Hình Ảnh trong Microsoft Word
Microsoft Word 2016
Danh sách bài học
Hình Ảnh trong Microsoft Word
Có văn bản sau:

Làm sao để trong văn bản của trên có hình ảnh minh họa cho mội dung. Đó là việc chèn một hình ảnh vào văn bản và thiết lập vị trí tương đối so với văn bản của bạn. Phần này sẽ giới thiệu cách để bạn có được văn bản như trên.
Xem bài Bắt đầu chèn đối tượng để tiện xem bài này.
Nội Dung Chính
- Chèn hình ảnh từ bộ nhớ máy, chụp ảnh màn hình.
- Chọn hình, lưu hình, xóa hình.
- Thay đổi kích thước, cắt hình.
- Điều chỉnh hình.
- Điều chỉnh độ sáng.
- Bộ lọc màu.
- Biệu ứng hình.
- Thay đổi hình.
- Thiết lập lại hình.
- Kiểu hình.
- Khung hình.
- Đường viền hình.
- Sắp xếp.
- Vị trí.
- Wap text.
- Mang về phía trước, phía sau.
- Xoay hình.
Chèn Ảnh
Trước khi thao tác bất kì điều gì với ảnh ta cần chèn ảnh, có ảnh mới thao tác với nó được. Phần này có hai nội dung chính là chèn ảnh từ bộ nhớ máy và chụp ảnh màn hình.
Bước 1: Đặt con trỏ soạn thảo tạo vị trí muốn chèn ảnh.

Chèn Từ Bộ Nhớ Máy Tính
Bước 2: Chọn Insert >Pictures.

Bước 3: Hộp thoại chọn hình xuất hiện, bạn chọn hình cần chèn sau đó chọn Insert để chèn.

Kết quả:

Chụp Ảnh Màn Hình
Bước 2: Chọn Insert >Screenshot.
- Chọn hình những cửa sổ đang mở tại vùng màu xanh.

- Kết quả:

- Tự chọn vùng chụp màn hình:
- Chọn Screen clipping và đợi màn hình bị mờ đi.

- Kéo thả chuột để chụp phần đã kéo thả.

- Kết quả:

Chọn Hình, Lưu Hình, Xóa Hình
Chọn Hình
Nhấn chuột trái vào hình cần chọn. Hình được chọn sẽ có khung viền như sau.
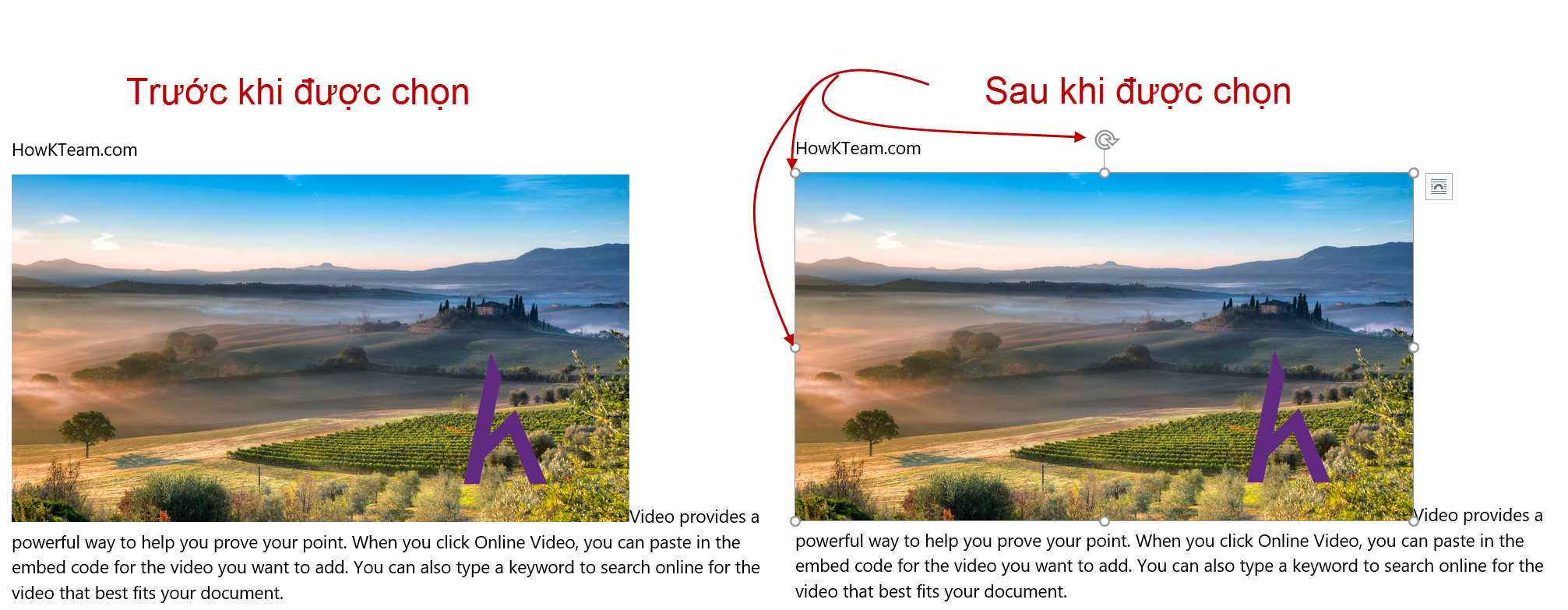
Chọn Hình Từ Bảng Chọn
Ví dụ bạn có văn bản sau:

Nhìn vào bạn sẽ thấy có hai hình, một hình thấy toàn bộ và một hình nằm dưới văn bản bị che đi một phần. Hình bị che đó mình dùng Wrap Text để nó nằm dưới văn bản, Wrap Text được giới thiệu ở phần sau.
Làm sao để chọn hình bị che một phần đó, nếu nhấn chuột trái vào hình vị che thì con trỏ soạn thảo sẽ được đặt tại vị trí đó (ở nội dung văn bản nằm trên). Bảng chọn hình sẽ giúp bạn chọn hình đó.
- Bước 1: Chọn Layout >Selection Pane để mở bảng chọn hình.

- Bước 2: Selection Pane – Bảng chọn sẽ xuất hiện.
- Chọn hình ở danh sách.
- Ví dụ ở đây chọn hình 7
- Tên hình sẽ đánh số theo thứ tự bắt đầu từ Picture 1. Nhưng ở đây đã xóa 4 hình từ 1 dến 4 nên chỉ còn lại hình từ 6 đến 7
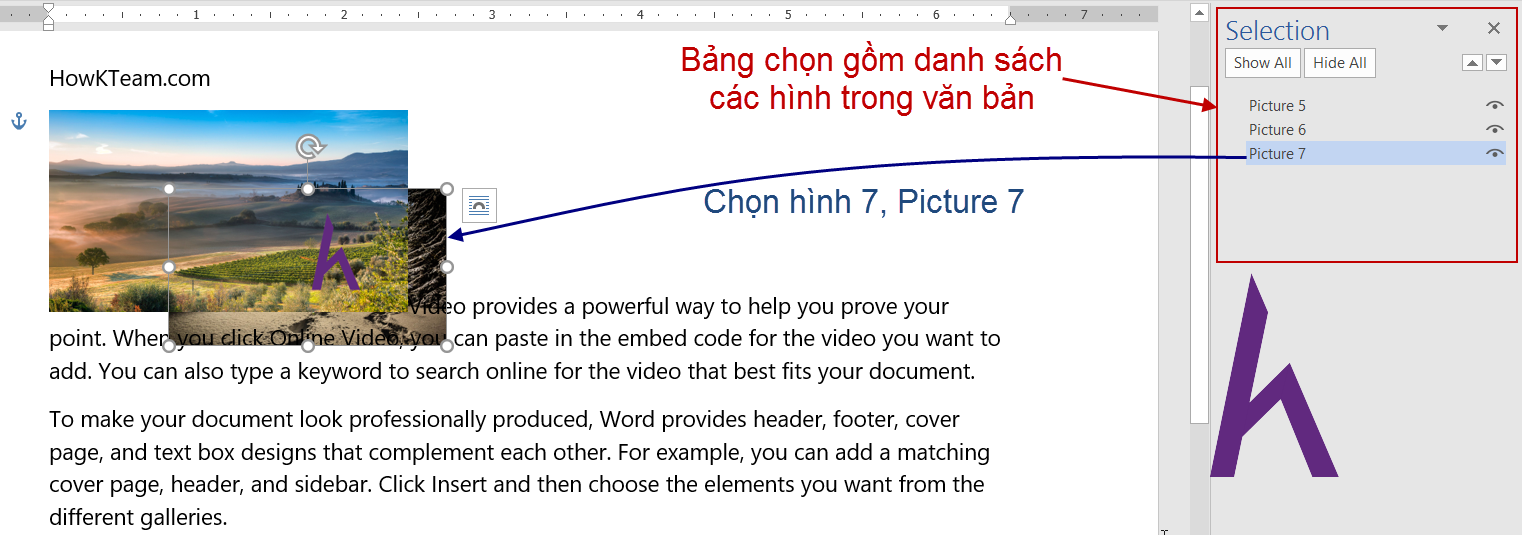
- Ở trong văn bản bạn thấy có hai hình nhưng trong danh sách lại có 3 hình từ Picture 5 (hình thấy toàn bộ) đến Picture 7 (thấy một phần). Vậy Picture 6 ở đâu, chọn vào Picture 6 để xem kết quả
> Có một hình nhỏ hơn Picture 5 nằm ngay dưới Picture 5.
- Bây giờ bạn đã có thể thao tác với Picture 6 hay 7 như thay đổi vị trí, Wrap Text,… (xem ở phần sau).
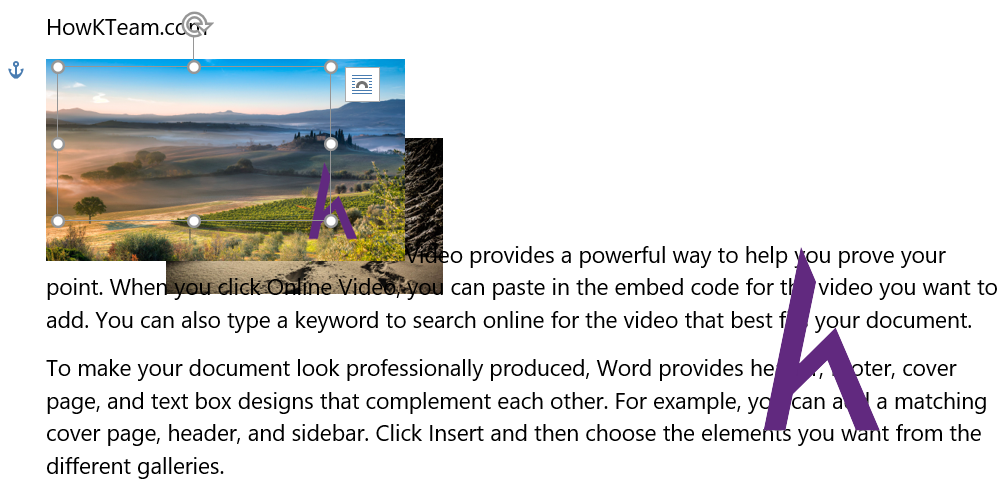
Lưu Hình
Bạn có văn bản chứa các hình bạn thích và muốn lưu nó vào bộ nhớ máy như một hình bình thường, tính năng Save as Picture – Lưu hình sẽ giúp bạn thực hiện.
- Bước 1: Chọn hình cần lưu.
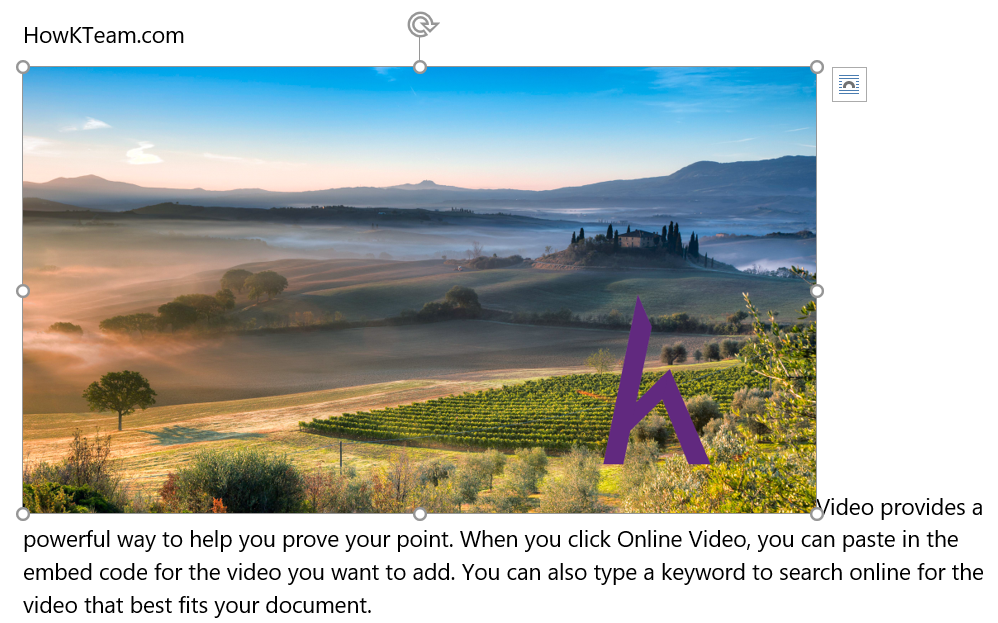
- Bước 2: Nhấn chuột phải vào hình đã chọn và chọn Save as Picture.
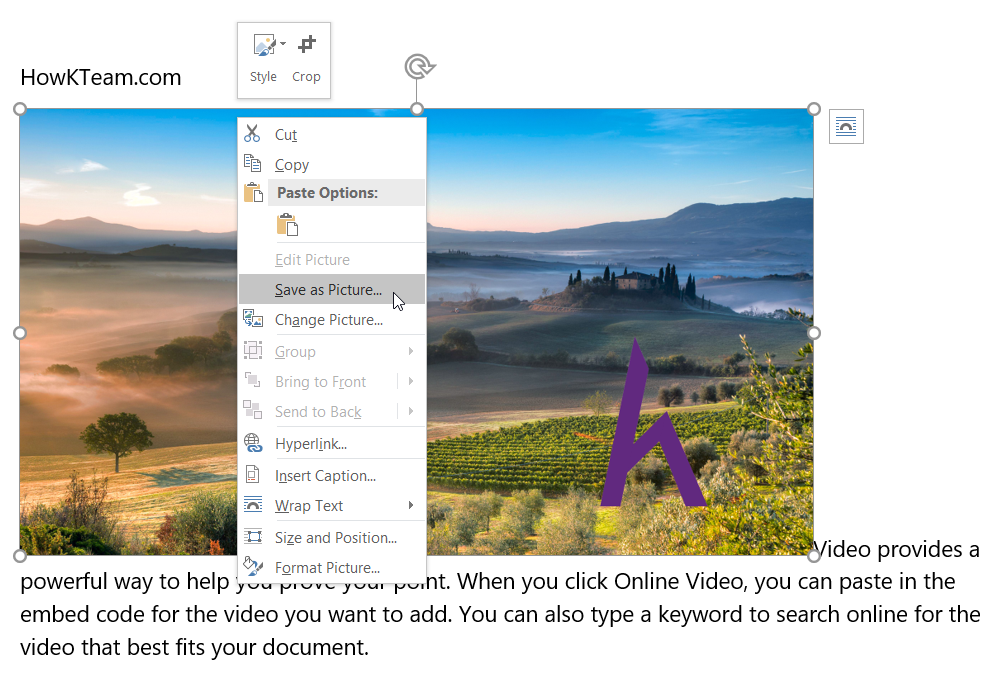
- Bước 3: Hộp thoại chọn thư mục lưu xuất hiện.
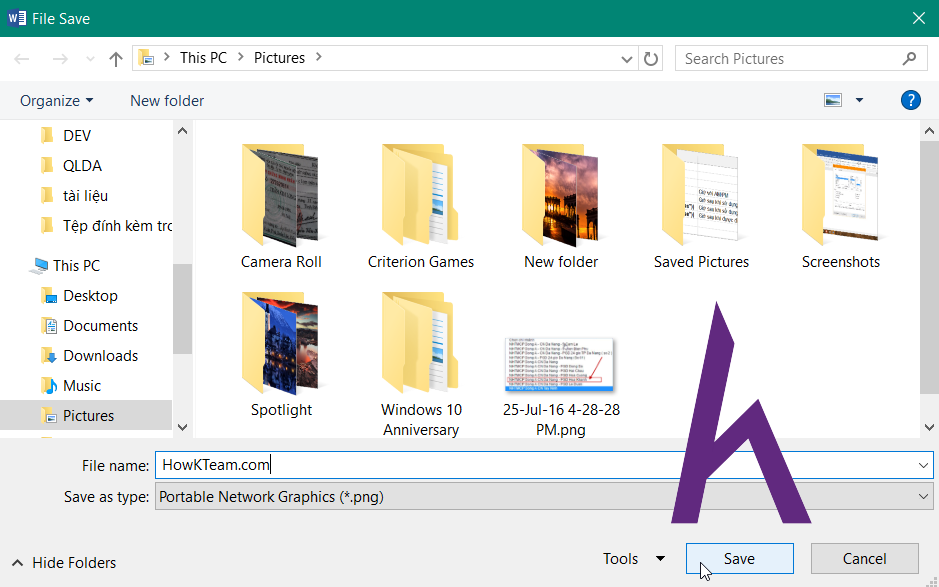
- Chọn nơi lưu hình.
- Nhập tên hình tại File Name.
- Chọn Save để lưu.
- Kết quả:
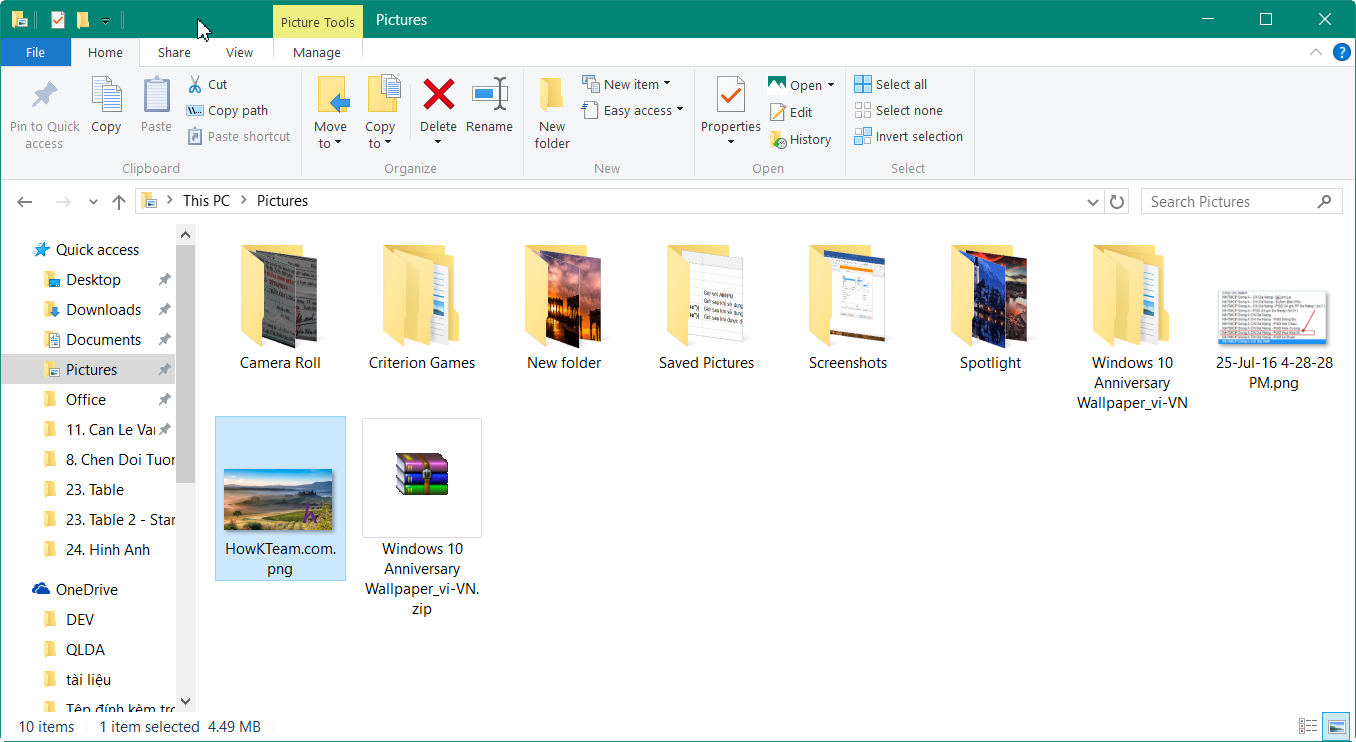
Xóa Hình
- Bước 1: Chọn hình cần xóa.
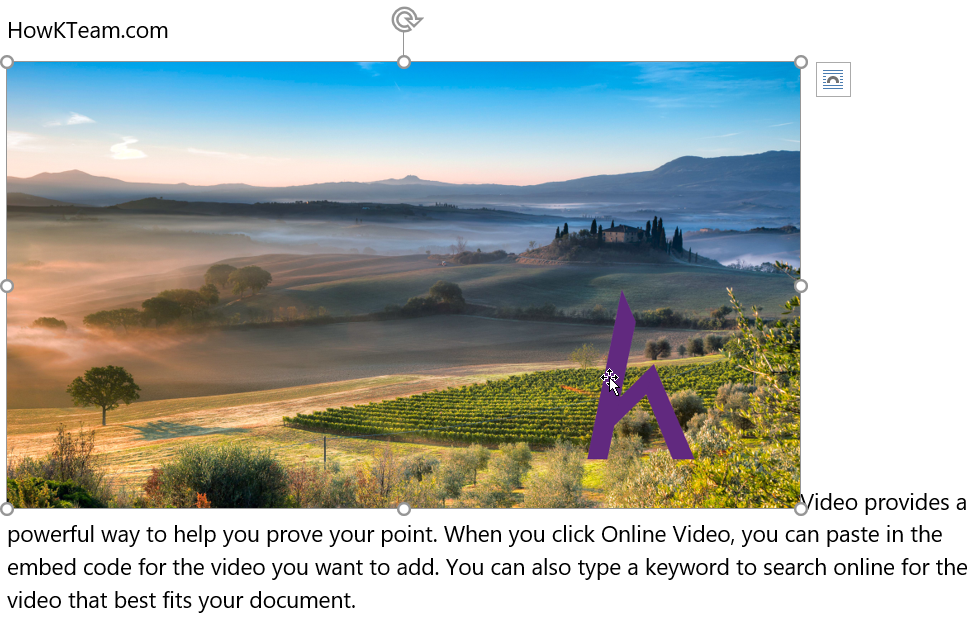
- Bước 2: Nhấn phím Delete hoặc Backspace trên bàn phím và kết quả là:
Thay Đổi Kích Thước, Cắt Hình
Thay Đổi Kích Thước
Hình của bạn quá lớn và muốn thu nhỏ lại cho vừa với văn bản, không để hình chiếm hết văn bản của bạn.
Bước 1: Chọn hình cần thay đổi kích thước.
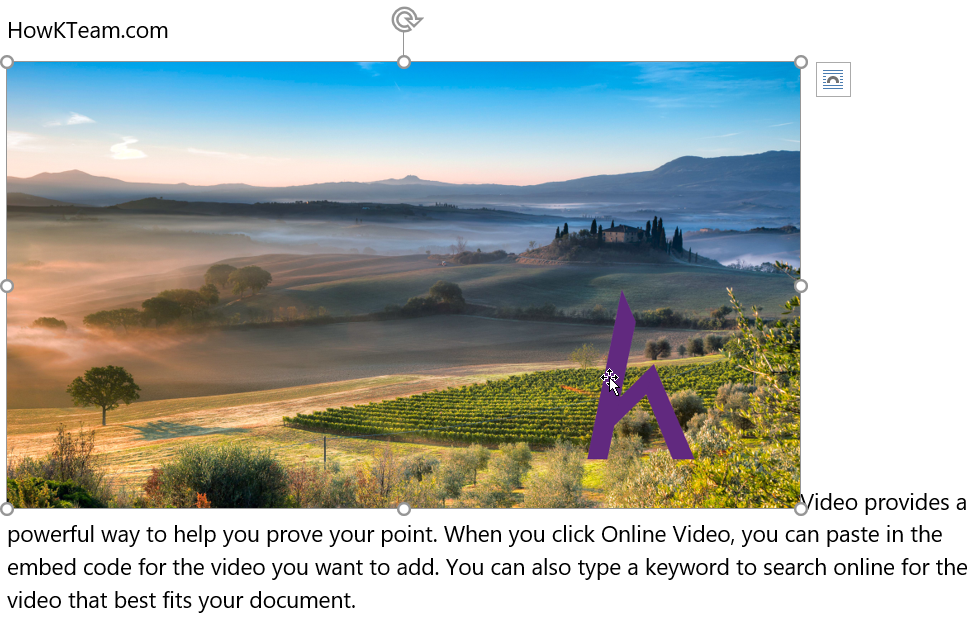
Bước 2: Kéo thả chuột để thay đổi kích thước.
- Chọn điểm muốn thay đổi kích thức, nhấn giữ chuột trái và kéo thả đến vị trí bạn muốn.
- Hình ảnh có tổng cộng 8 điểm thay đổi kích thước sau;
- Các điểm màu đỏ: khi thay đổi kích thước hình đó không bị biến dạng, chỉ phóng to thay thu nhỏ hình.
- Các điểm màu lục: kéo dài hay thu hẹp hình làm thay đổi hình dạng ban đầu của hình.
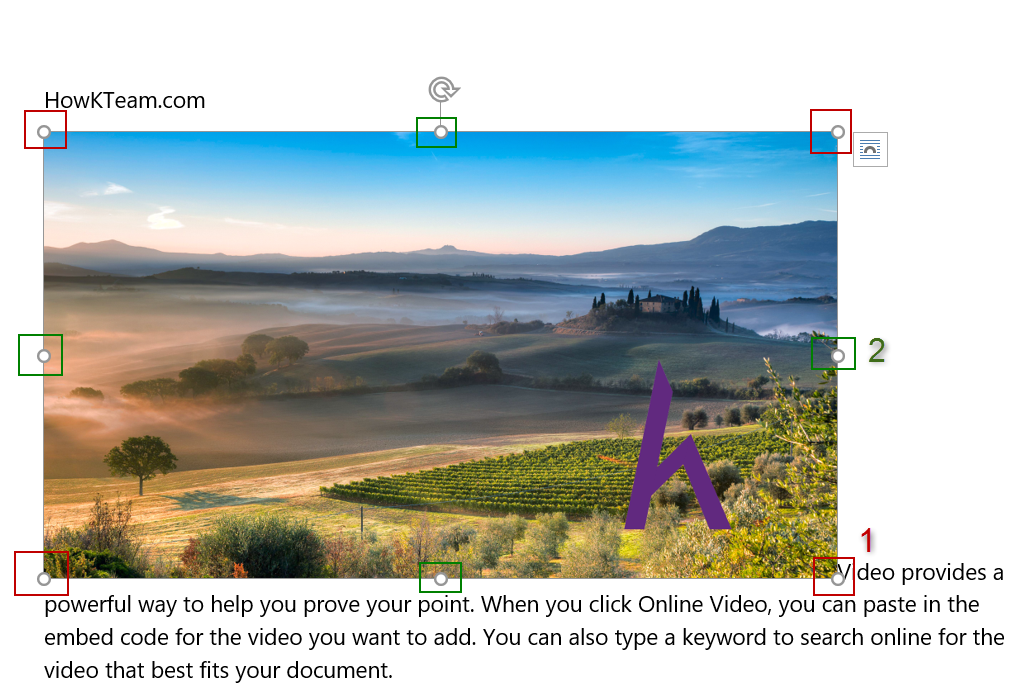
Ví dụ:
- Kéo điểm số 1 sang bên trái lên trên (thu nhỏ hình) ta được.
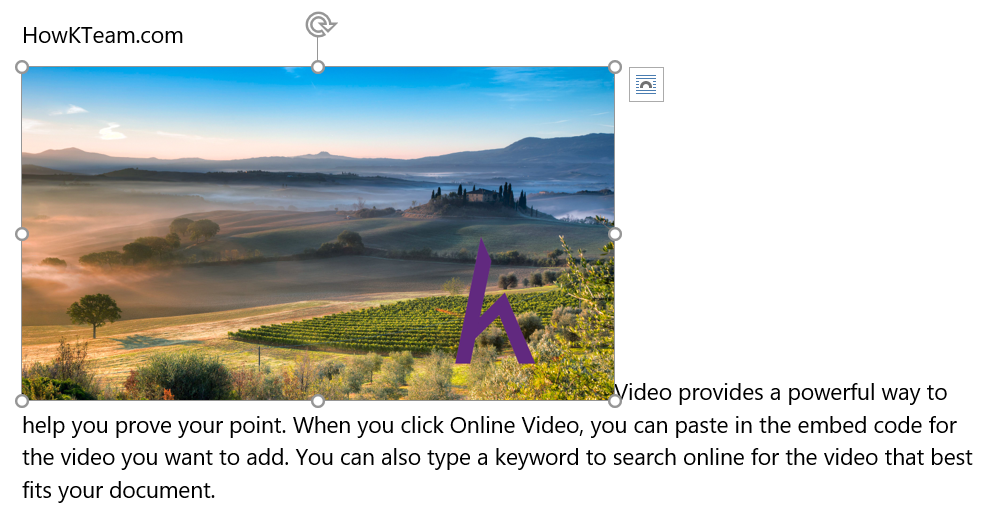
- Kéo điểm số 2 sang bên trái ta được.
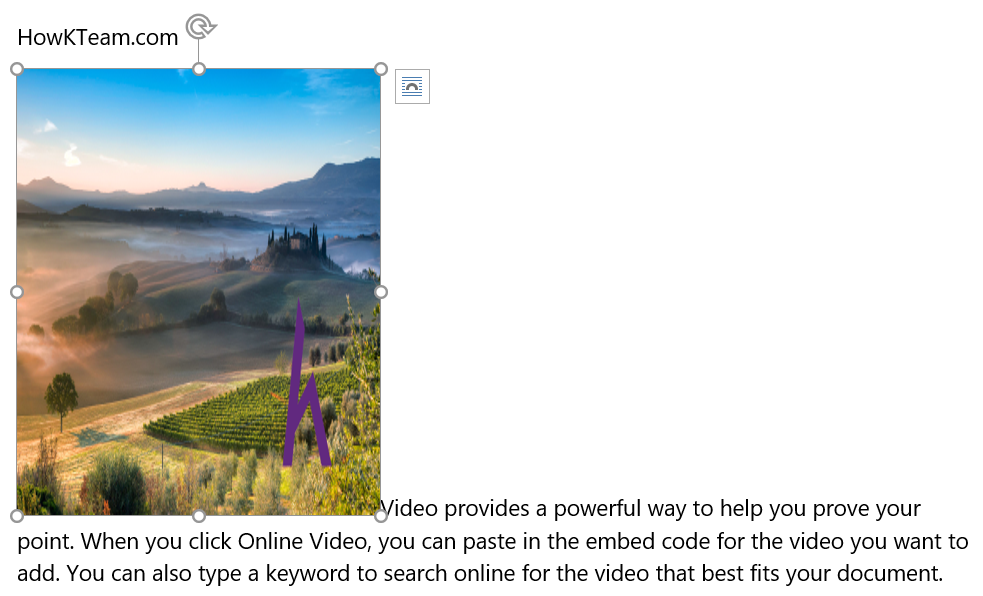
Cắt Hình
Hình của bạn có quá nhiều nội dung thừa mà bạn chỉ muốn nó hiển thị một phần nào đó. Ví dụ có hình sau và bạn chỉ muốn hiển thị phần quanh chữ K.
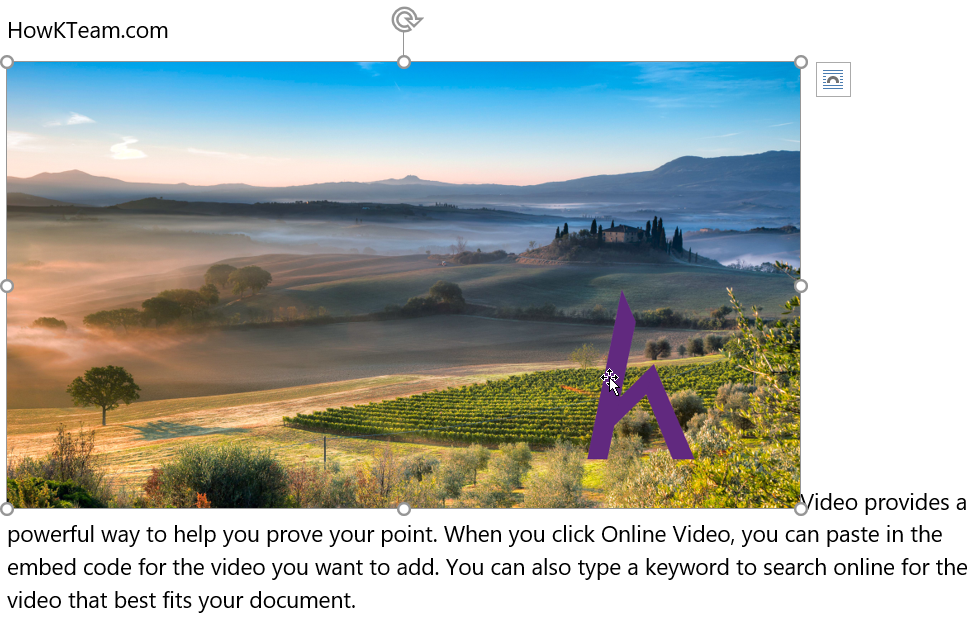
Các bước cắt hình ảnh:
- Bước 1: Chọn hình cần cắt.
- Bước 2: Nhấn chuột phải vào hình đã chọn, chọn Crop.
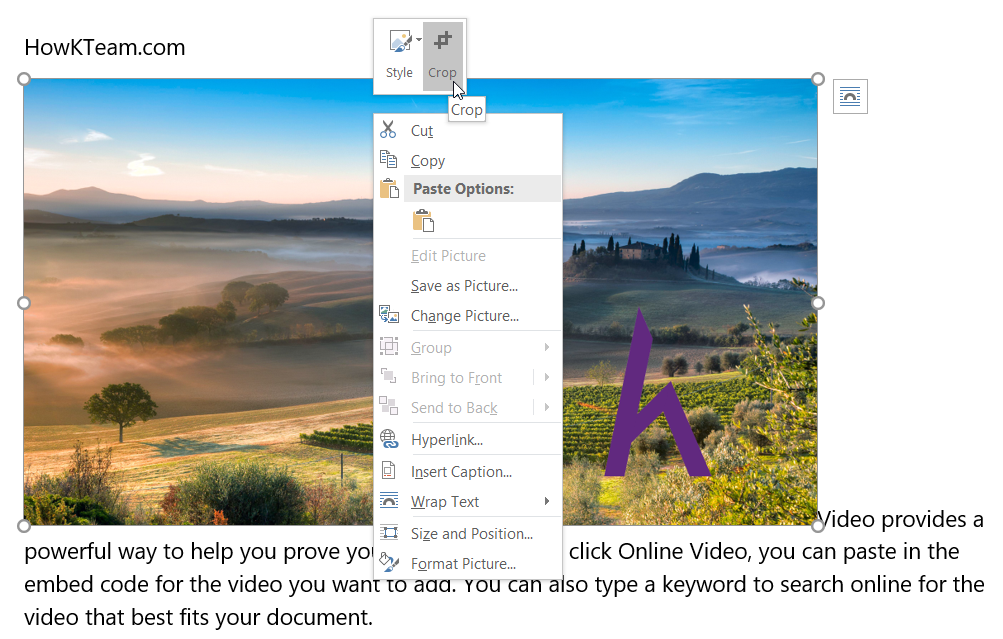
- Bước 3: Hình sẽ xuất hiện thanh đen như trong hình (phần vùng màu đỏ).
- Di chuyển chuột đến một trong các thanh, xuất hiện biểu tượng chuột như trong hình
- Kéo thả các thanh đó vào trong, đến vị trí bạn muốn.
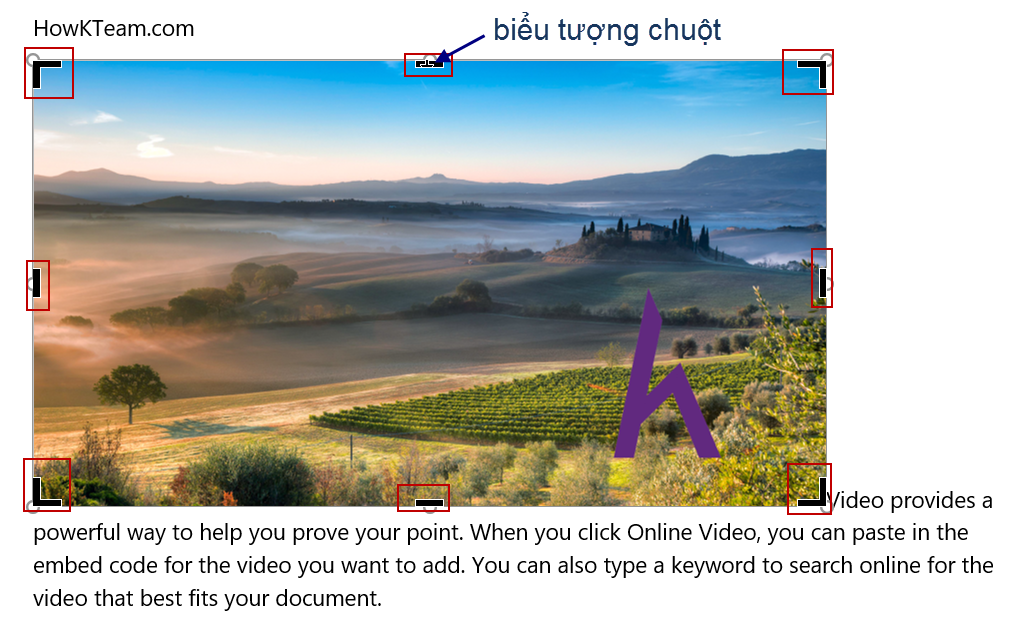
- Ví dụ:
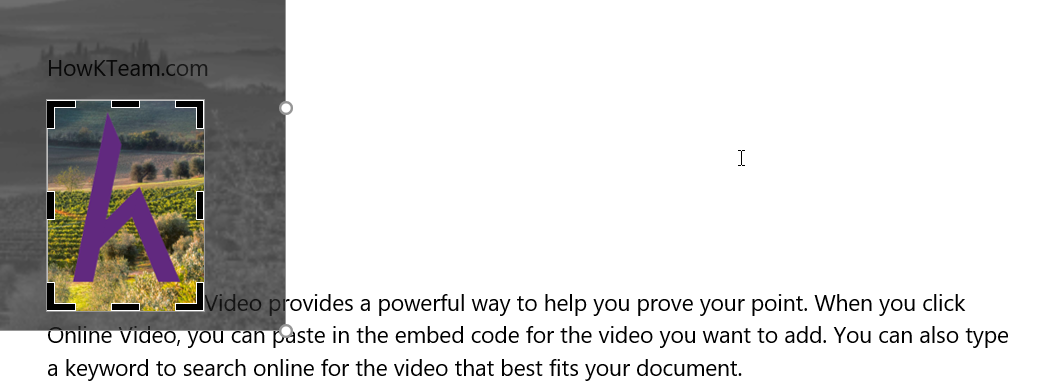
- Nhấn Esc (Escape) để cắt và kết quả là:
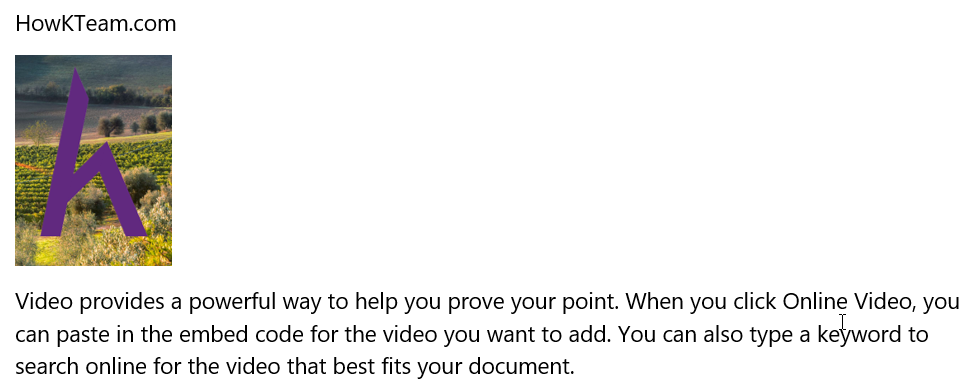
Sắp xếp
Nội Dung Chính
- Vị trí.
- Wap text.
- Mang về phía trước, phía sau.
Vị Trí Hình
Vị trí hình là vị trí của hình trong văn bản như trên cùng bên trái, trên cùng bên phải, dưới cùng bên trái,… các bước sau đây sẽ giúp bạn thiết đặt vị trí đó.
- Bước 1: Chọn hình.
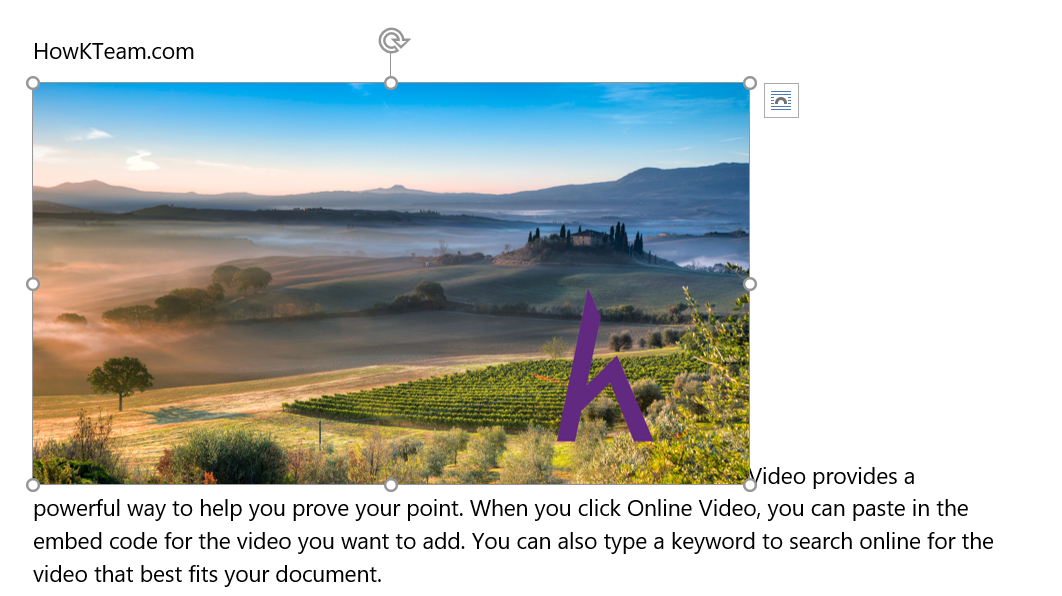
- Bước 2: Chọn Format >Position >Chọn một trong các vị trí trong vùng màu xanh.
- Ví dụ ở đây chọn trên cùng bên trái.
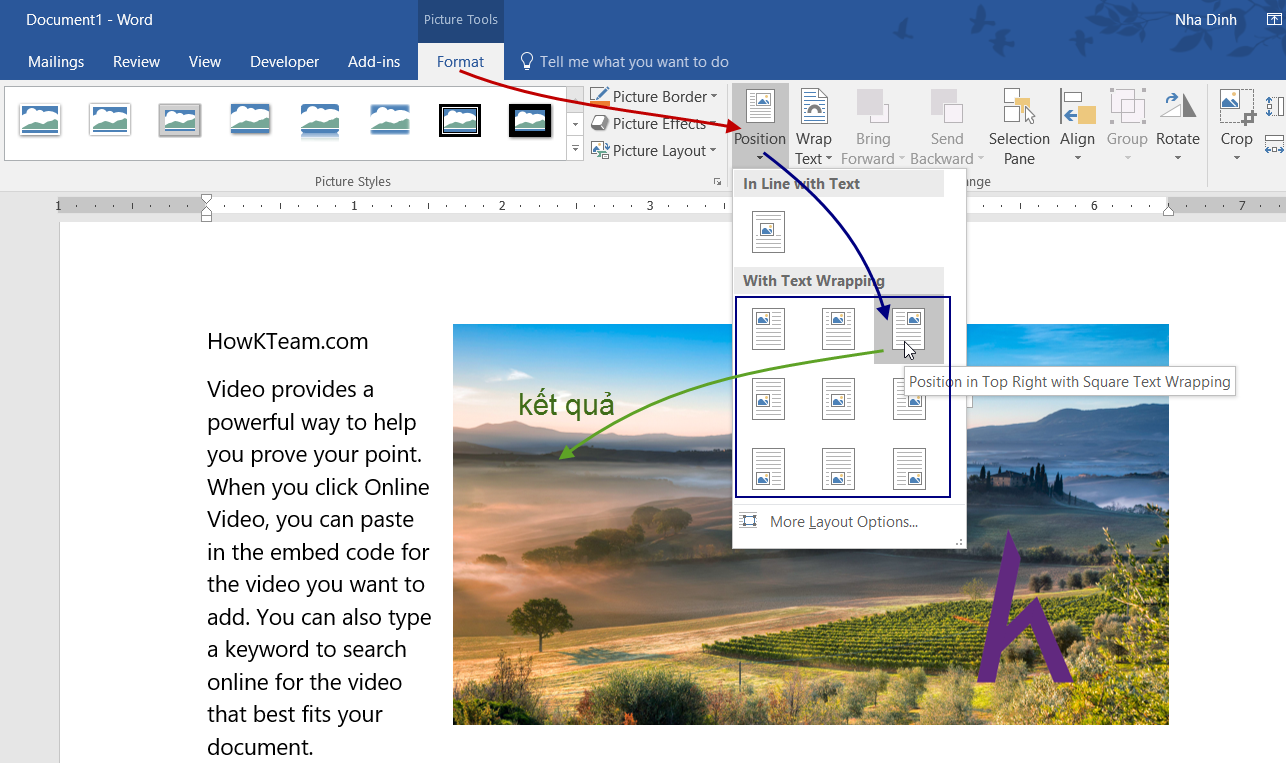
- Các vị trí có thể chọn đều có hình mô tả trong
vùng màu xanh.
Wrap Text
Wrap Text có thể hiểu là vị trí tương đối giữa hình và văn bản.
Bước 2: Chọn Format >Wrap Text>Chọn một trong các lựa chọn trong vùng màu xanh.
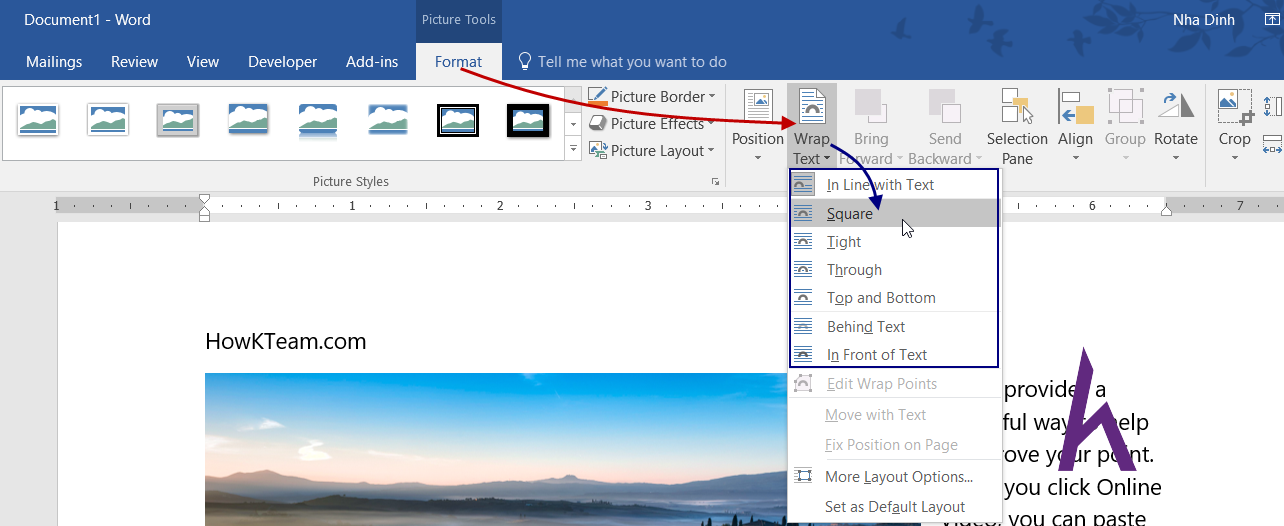
- In Line with Text: mặc định được chọn khi chèn hình. Hình ảnh sẽ nằm cùng với văn bản trên một dòng nào đó hay một dòng, một đoạn riêng biệt. Có thể xem hình ảnh ở đây như một kí tự đặc biệt, nó lớn hơn và đa dạng hơn các kí tự khác.
- Square: được chọn trên ví dụ. Văn bản sẽ bao quanh hình ảnh. Xem kết quả.
- Chọn hình và kéo thả chuột để di chuyển đến vị trí bạn muốn.
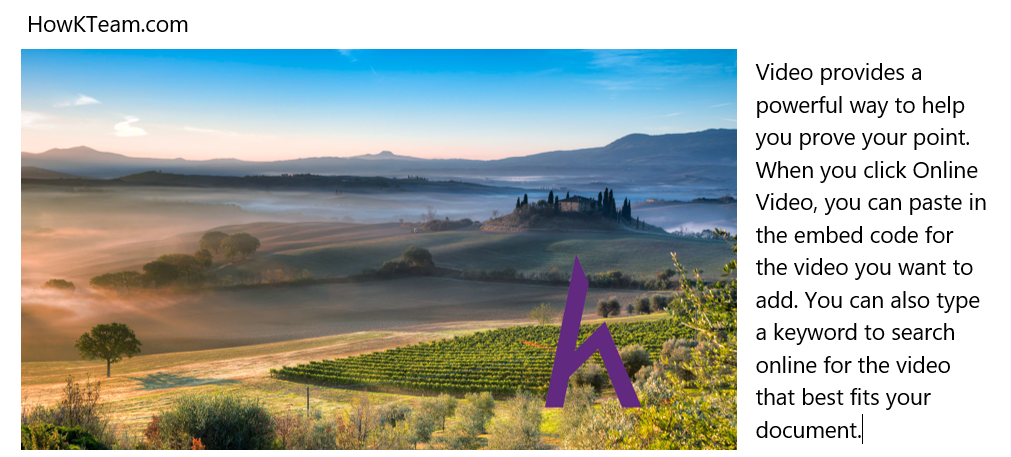
- Top and Bottom: văn bản sẽ nằm trên và nằm dưới hình.
- Chọn hình và kéo thả chuột để di chuyển đến vị trí bạn muốn.

- Behind text: hình sẽ nằm sau văn bản.
- Chọn hình và kéo thả chuột để di chuyển đến vị trí bạn muốn.
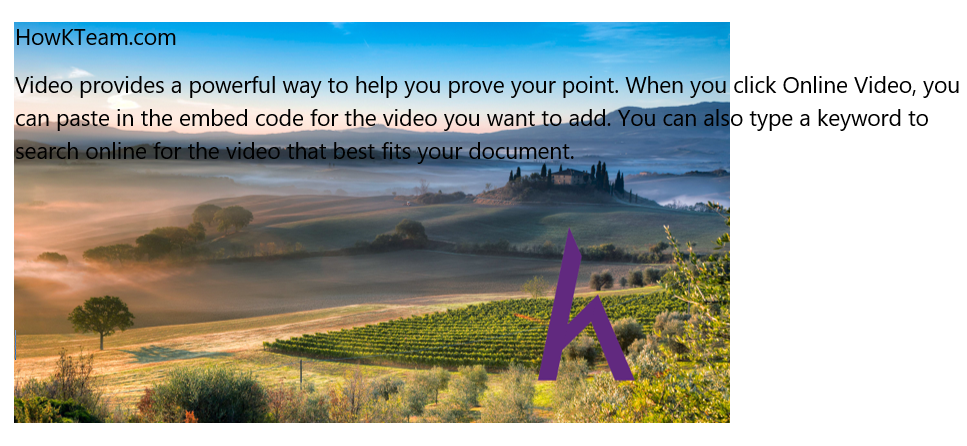
- In Front of Text: Hình sẽ nằm trên văn bản.
- Chọn hình và kéo thả chuột để di chuyển đến vị trí bạn muốn.
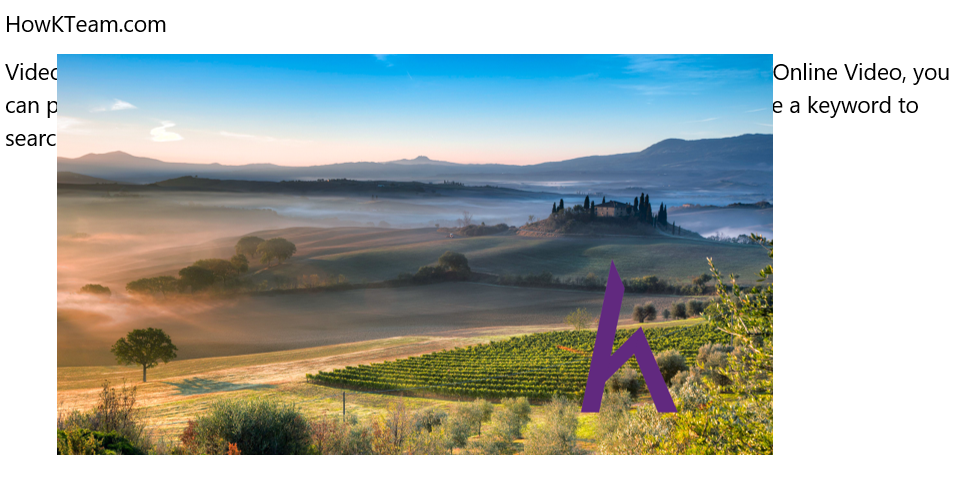
Mang Về Phía Trước/Sau
Có ví dụ về ba hình sau đây:
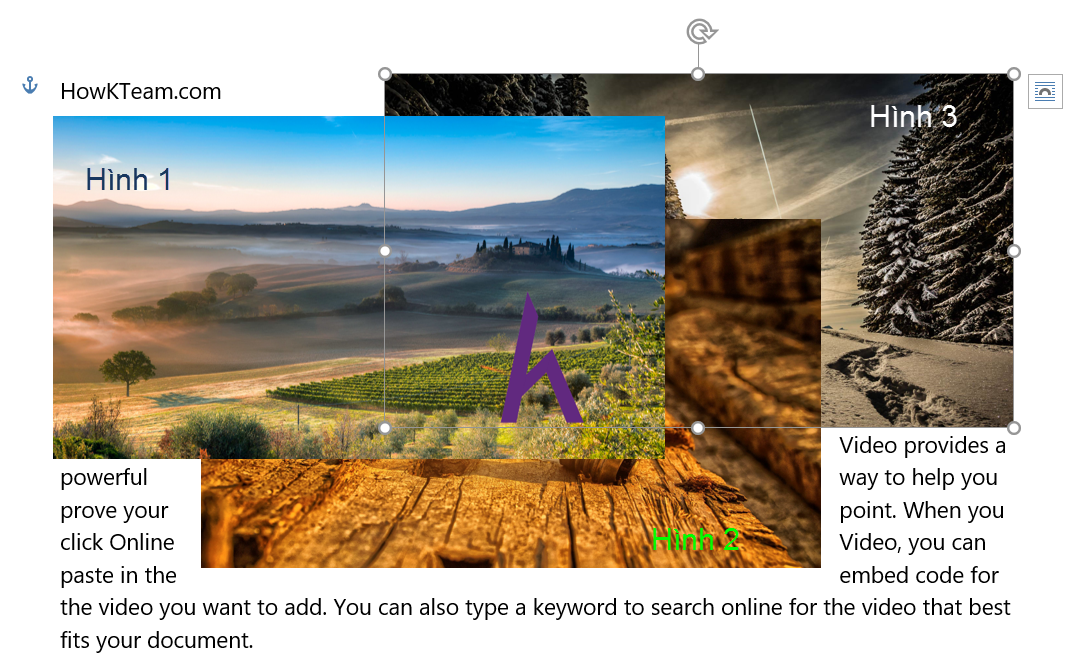
- Hình số 3 bị che bởi hai hình, hình 1 và hình 2. Bạn muốn hình số 3 nằm trên cùng, không bị hình nào che đi, hay hình số 3 nằm trên hình số 2 nhưng nằm dưới hình số 1 (chỉ vị che bởi hình số 1. Tính năng đưa về trước hoặc sau sẽ giúp bạn làm điều đó.
- Lưu ý các hình được chồng lên nhau không thể ở trạng thái Wrap Text là In Line with Text, để hình có thể chồng lên nhau hình có thể trạng thái Square hay Behind text,… (ngoài In Line with Text).
Mang Về Trước
Mang về trước là đưa hình lên trên các hình khác, có thể là đưa lên trên một hay tất cả các hình.
Bước 1: Chọn hình, ví dụ chọn hình 3 ở trên.
Bước 2: Chọn Format >Bring Forward.
- Tiếp theo chọn Bring Forward trong danh sách đổ xuống.
- Thao tác này giúp hình 3 lên trên một bậc tức là nằm trên hình 2 nhưng dưới hình 1.
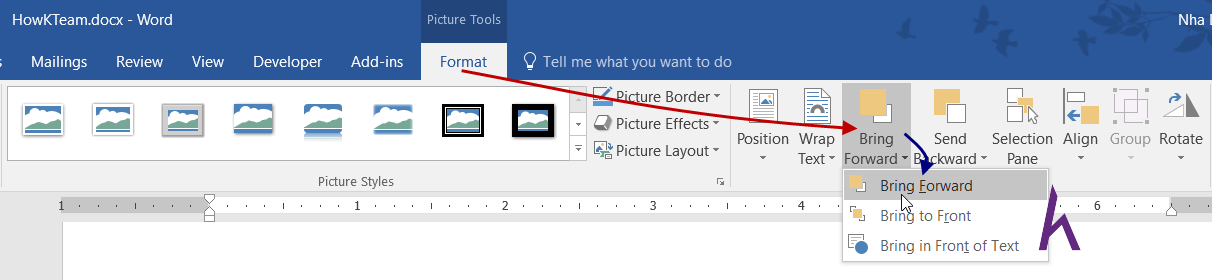
- Kết quả là:
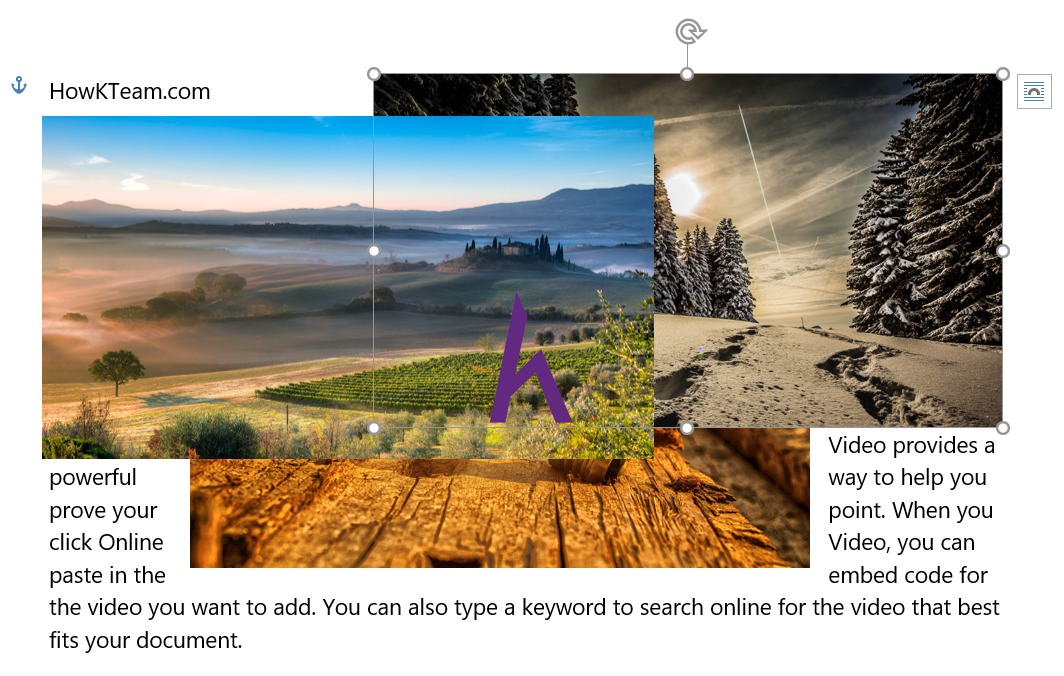
- Hoặc chọn Bring to Front.
- Thao tác này giúp hình được chọn nằm trên tất cả các hình. Hình 3 nằm trên hình 1 và hình 2.
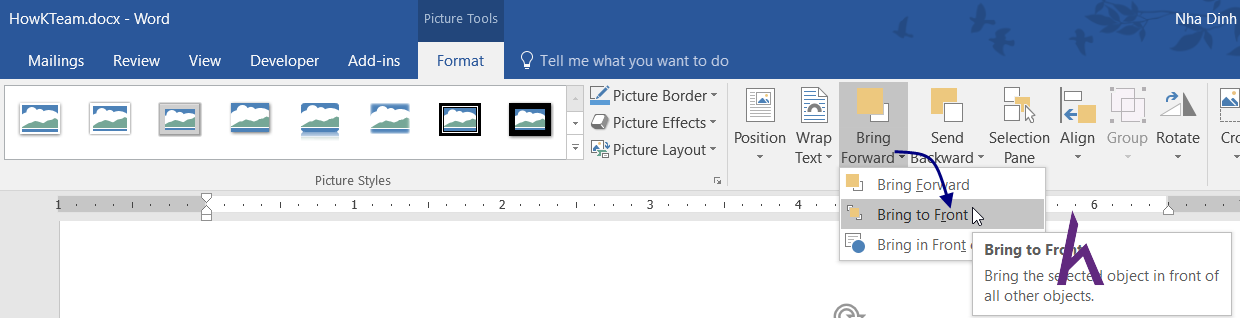
- Kết quả là:
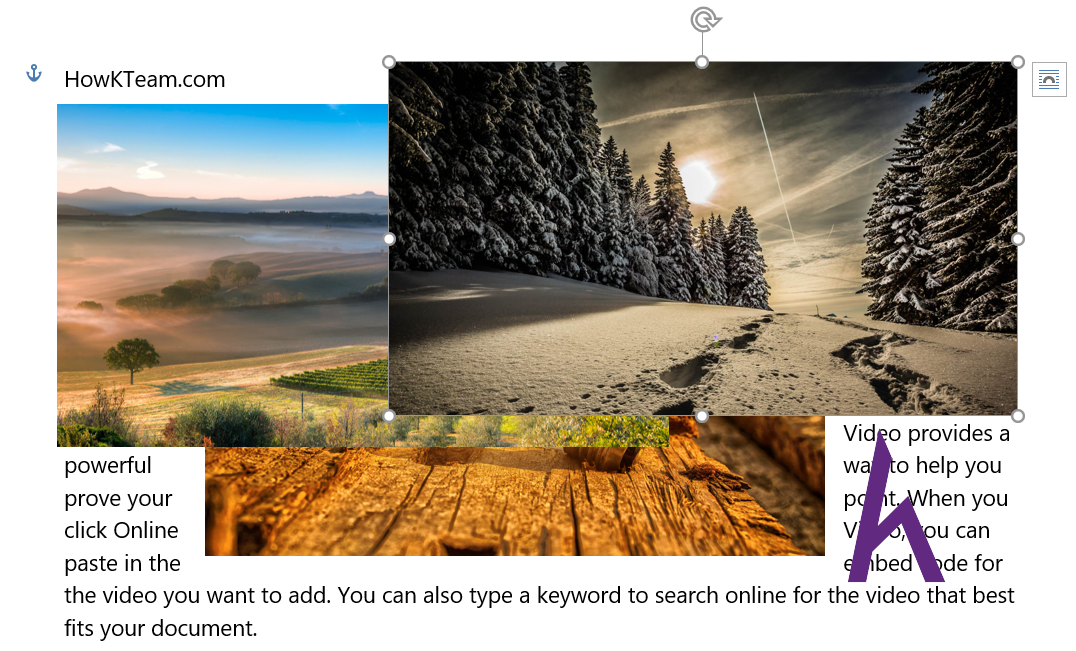
Mang Về Phía Sau
Mang về phía sau là đưa hình được chọn nằm dưới các hình khác.
Bước 1: Chọn hình 1 như sau.
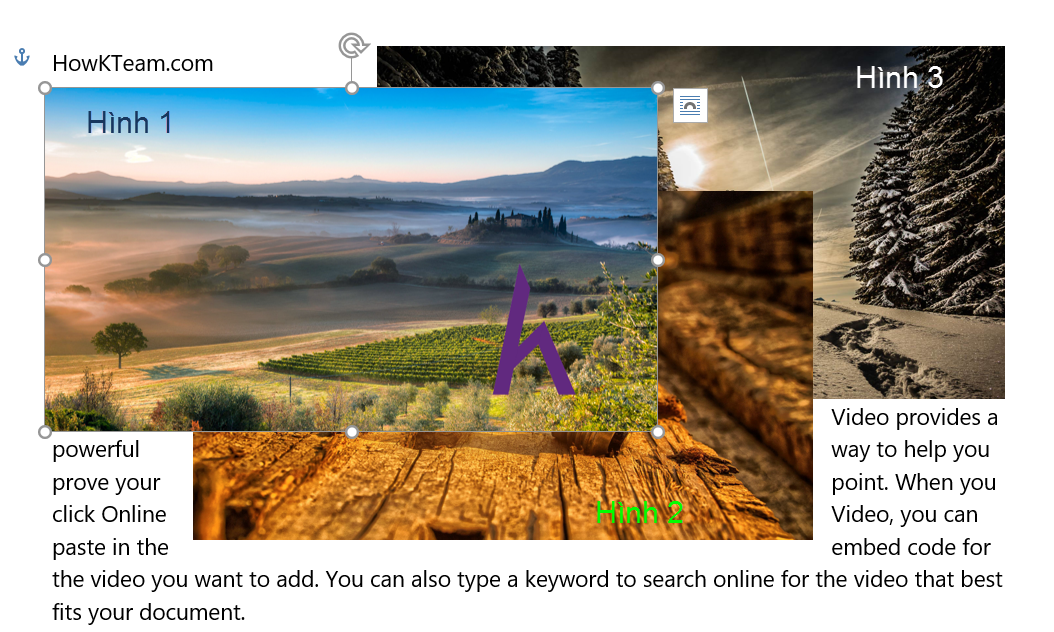
Bước 2: Chọn Format >Send Backward.
- Tiếp tục chọn Send backward.
- Thao tác này giúp hình được chọn giảm một bậc, đưa xuống dưới một hình dưới nó trước đó. Hình 1 sẽ nằm dưới hình hình 2 nhưng trên hình 3.
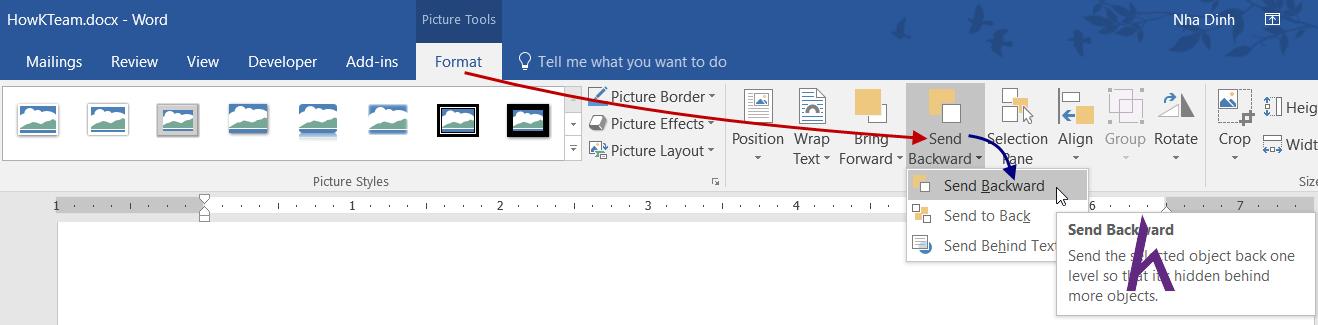
- Kết quả là:
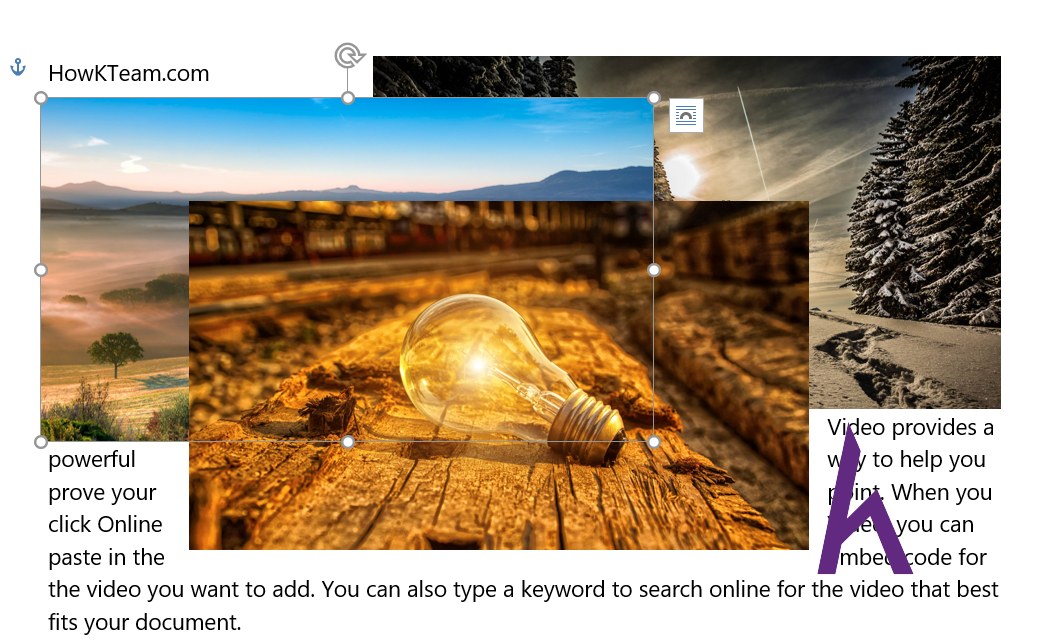
- Hoặc chọn Send to back.
- Đưa xuống dưới tất cả các hình, hình 1 nằm dưới hình 2 và hình 3.
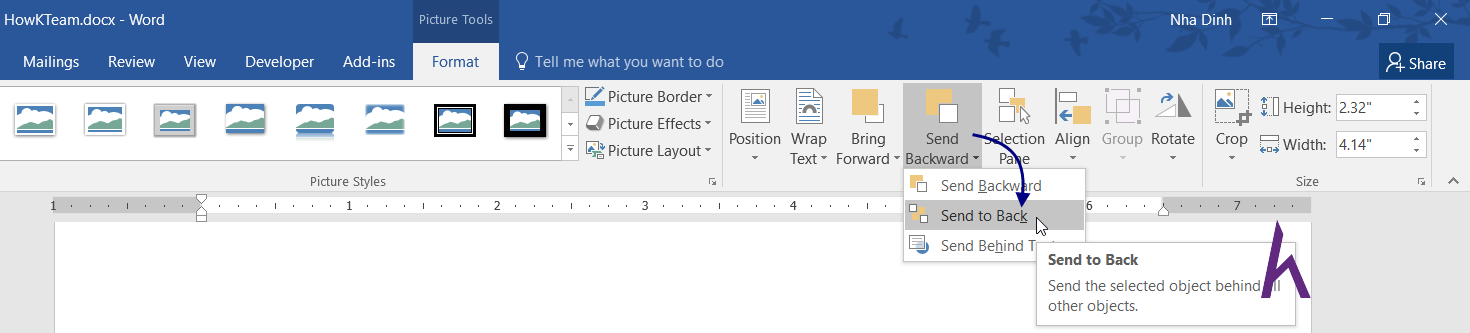
- Kết quả là:
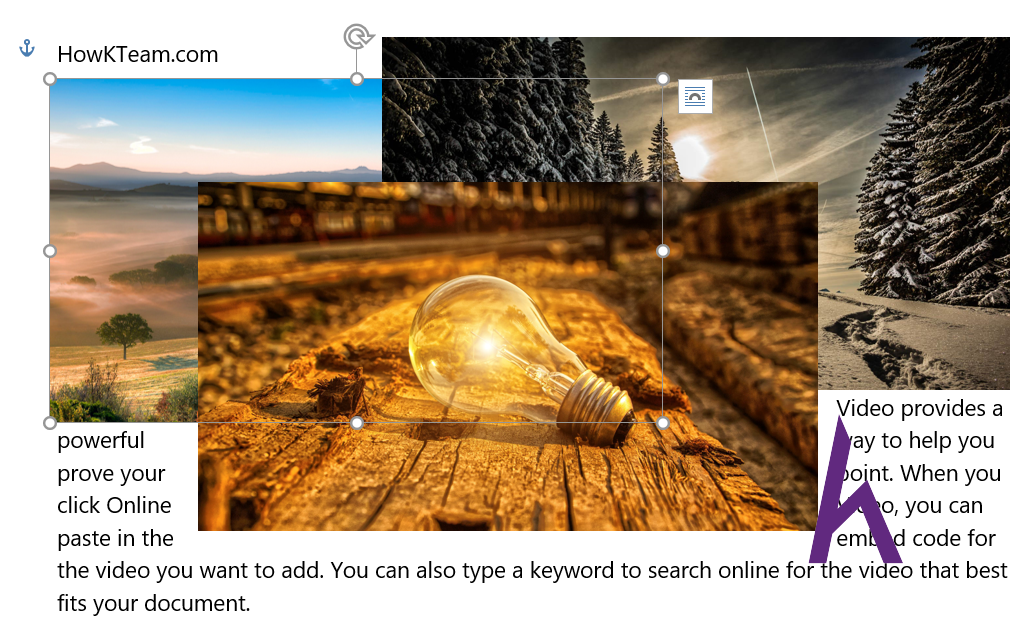
Xoay Hình
- Bước 1: Chọn hình cần xoay.
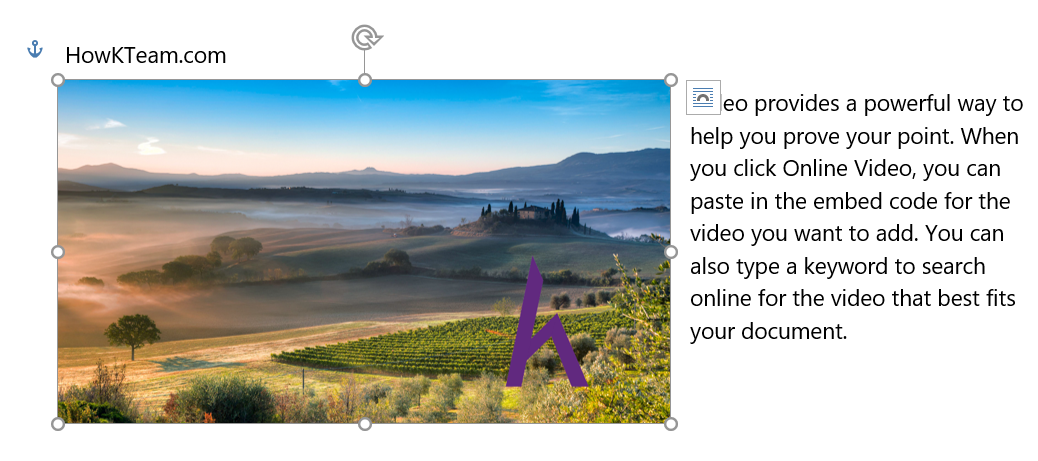
- Bước 2: Chọn Format >Rotate.
- Rotate Right 900: xoay sang bên phải 90 độ.
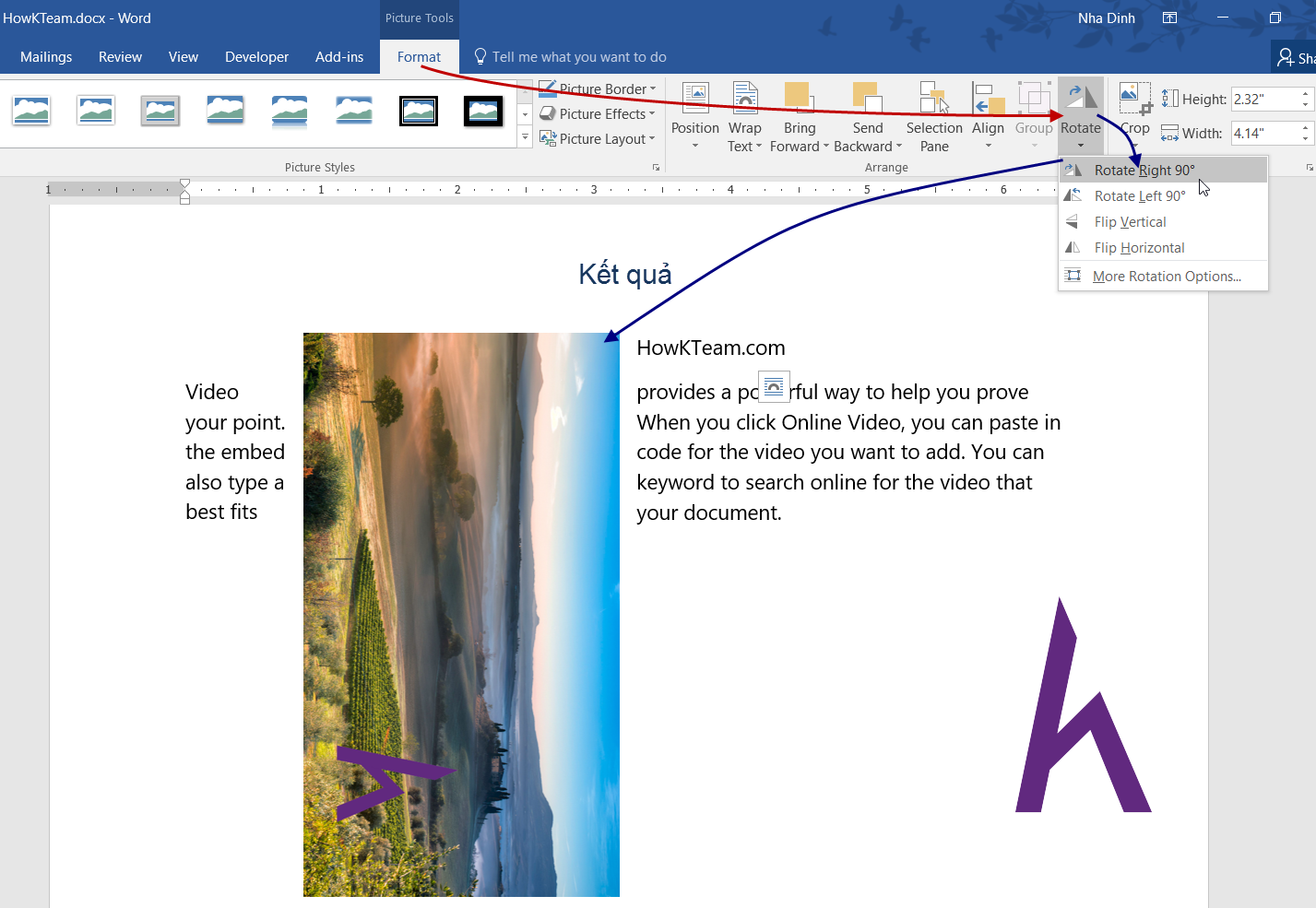
- Rotate Left 900: xoay sang bên trái 90 độ.
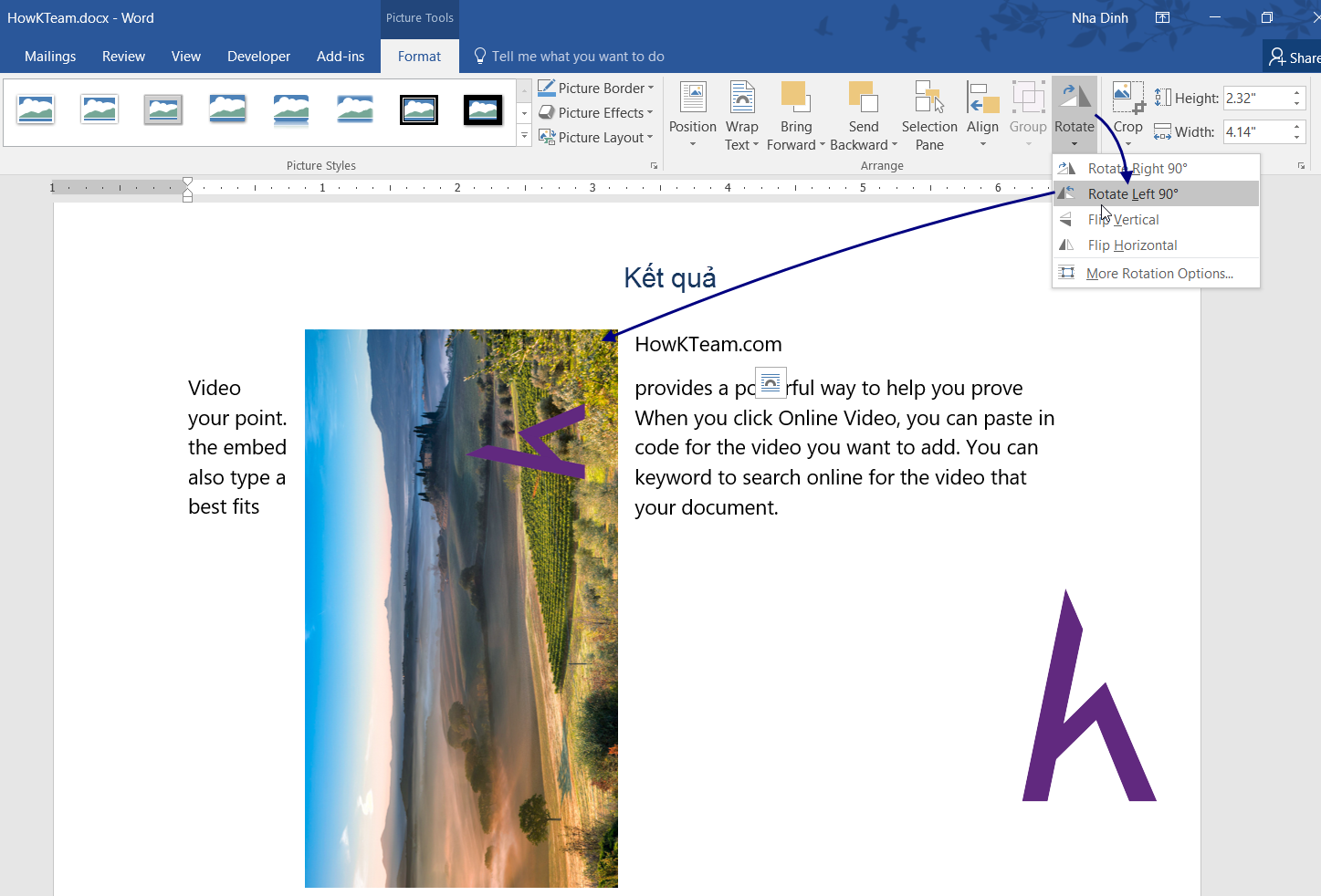
- Flip Vertical: lật dọc hình được chọn.
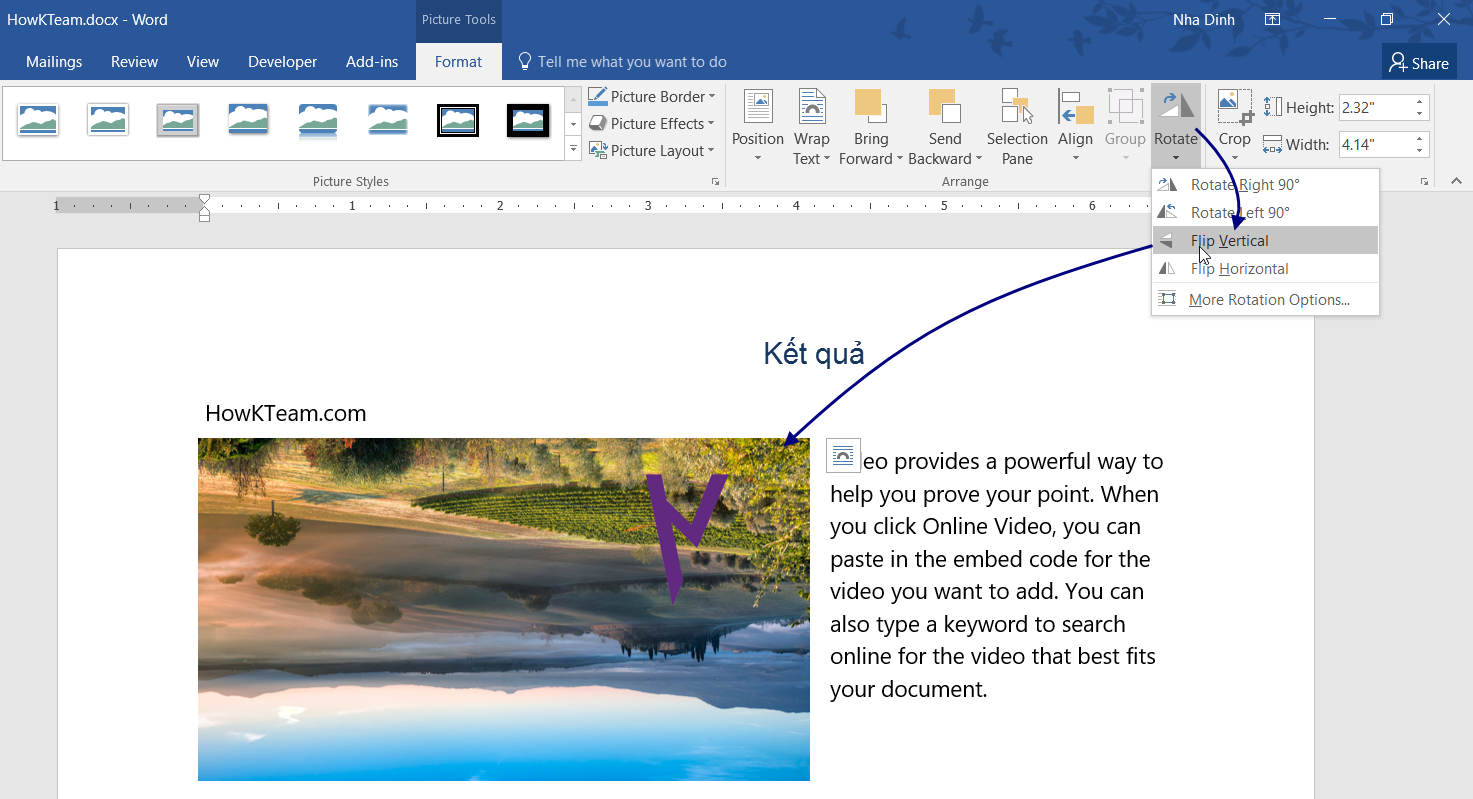
- Flip Horizontal: Lật ngang hình được chọn.
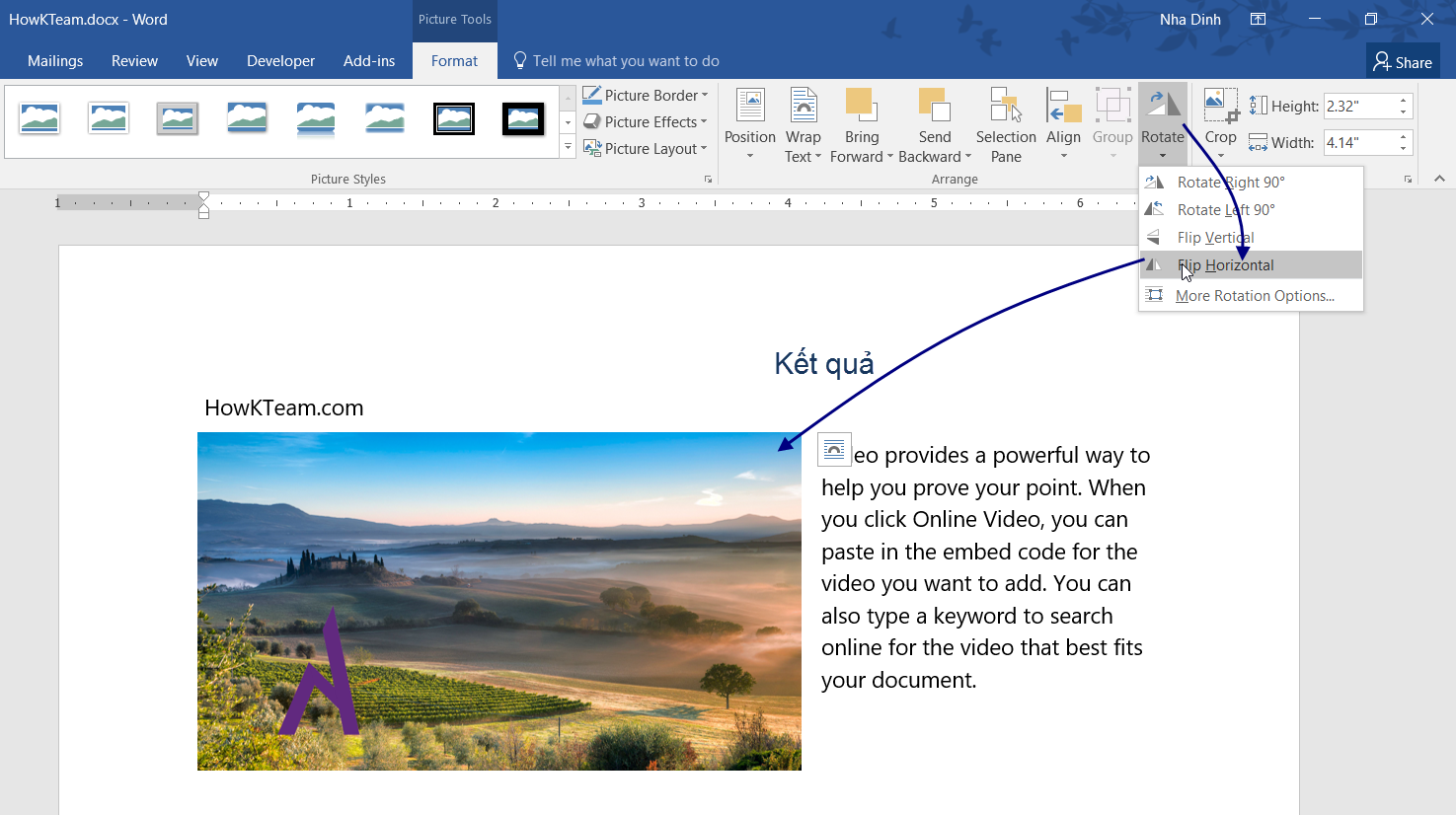
Xoay Hình Tùy Ý
- Bước 1: Chọn hình cần xoay.
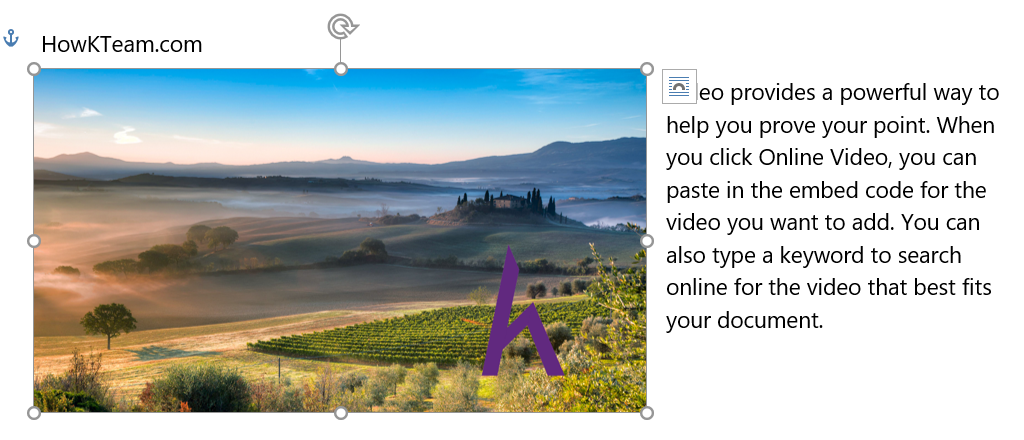
- Bước 2: Xoay. Nhấn giữ chuột trái vào biểu tượng như trong hình và kéo thả chuột để xoay đến góc bạn muốn.
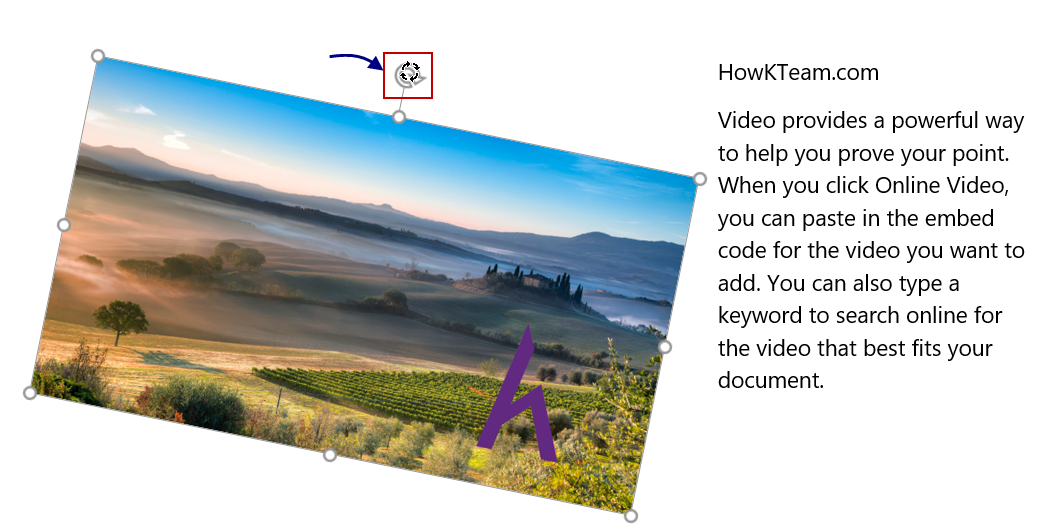
- Như vậy là bạn đã xoay hình đến góc tùy ý.
Điều Chỉnh Hình
Trước khi đến với các tính năng trên bạn cần chọn hình để thao tác các tính năng trên.
- Bước 1: Chọn hình.
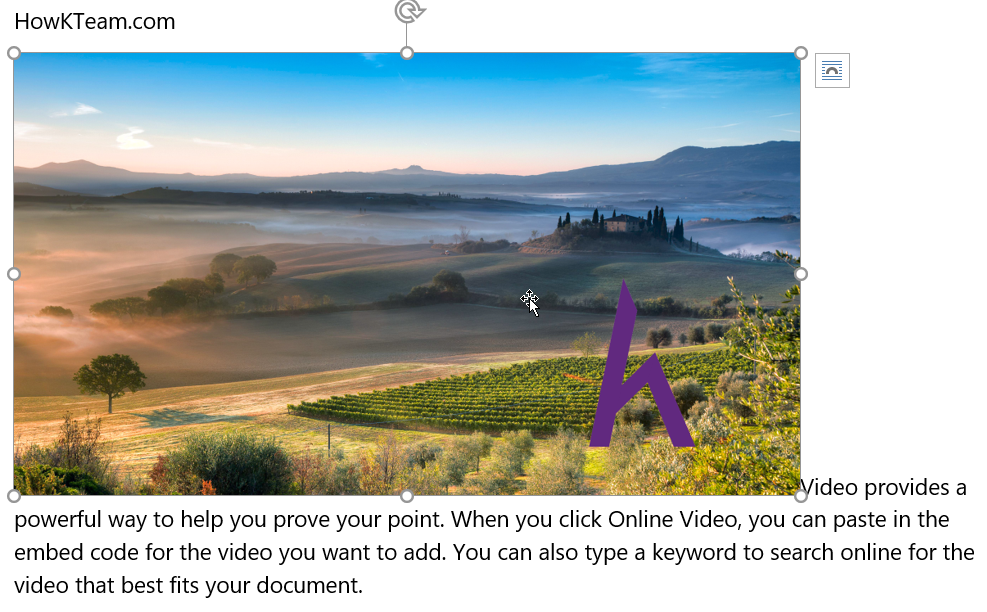
Điều Chỉnh Độ Sáng
Hình của bạn quá tối hay quá sáng, bạn muốn tăng hay giảm độ sáng để hình sễ nhìn hơn. Tính năng điều chỉnh độ sáng sẽ giúp bạn làm điều đó thay vì chỉnh sửa ở cộng cụ chỉnh sửa hình ảnh chuyên dụng.
- Bước 2: Chọn Format >Corrections >Chọn độ sáng trong vùng màu lục.
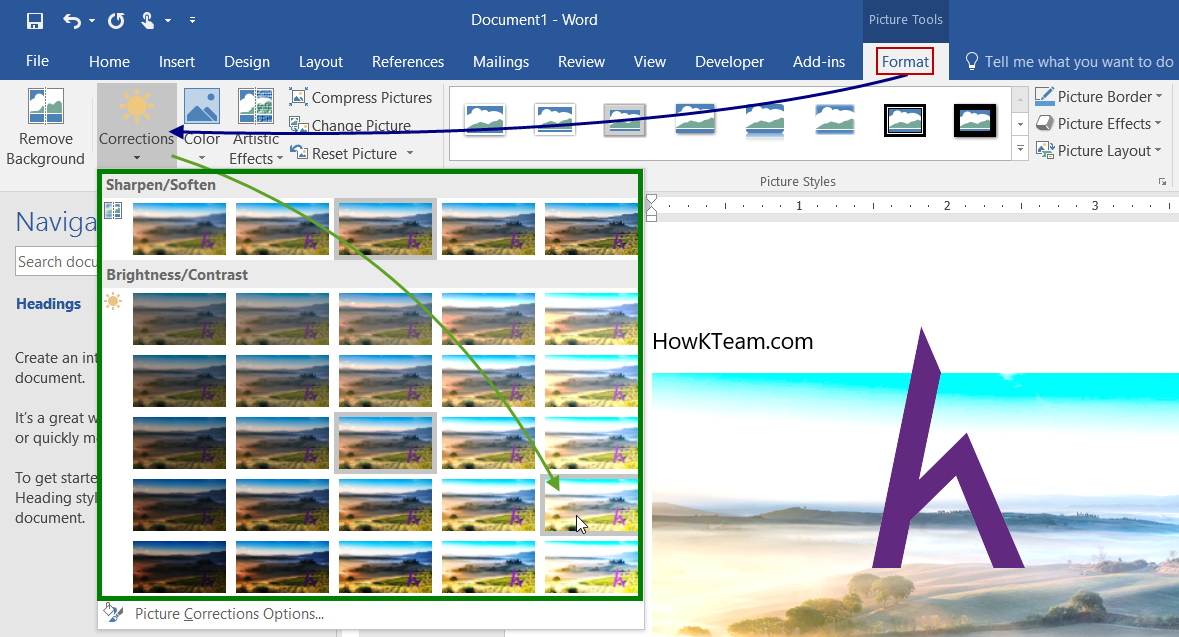
- Kết quả:
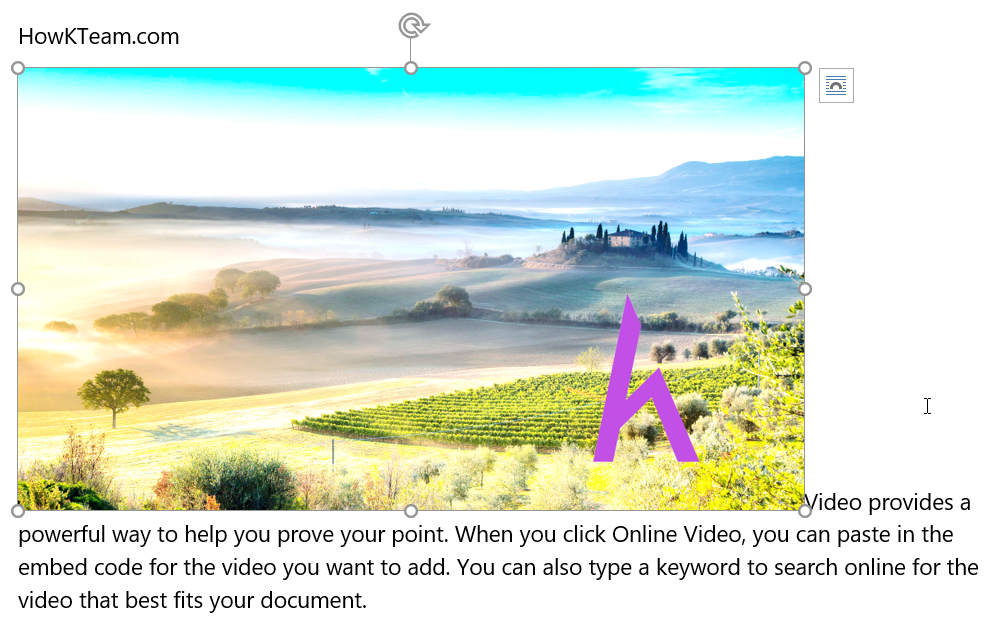
Bộ Lọc Màu
Màu sắc tổng thể của hình bạn có không phù hợp với yêu cầu của bạn. Bạn muốn áp dụng bộ lọc màu cho hình đó. Làm theo bước sau:
- Bước 2: Chọn Format >Color >Chọn bộ lọc phù hợp tại vùng màu lục.
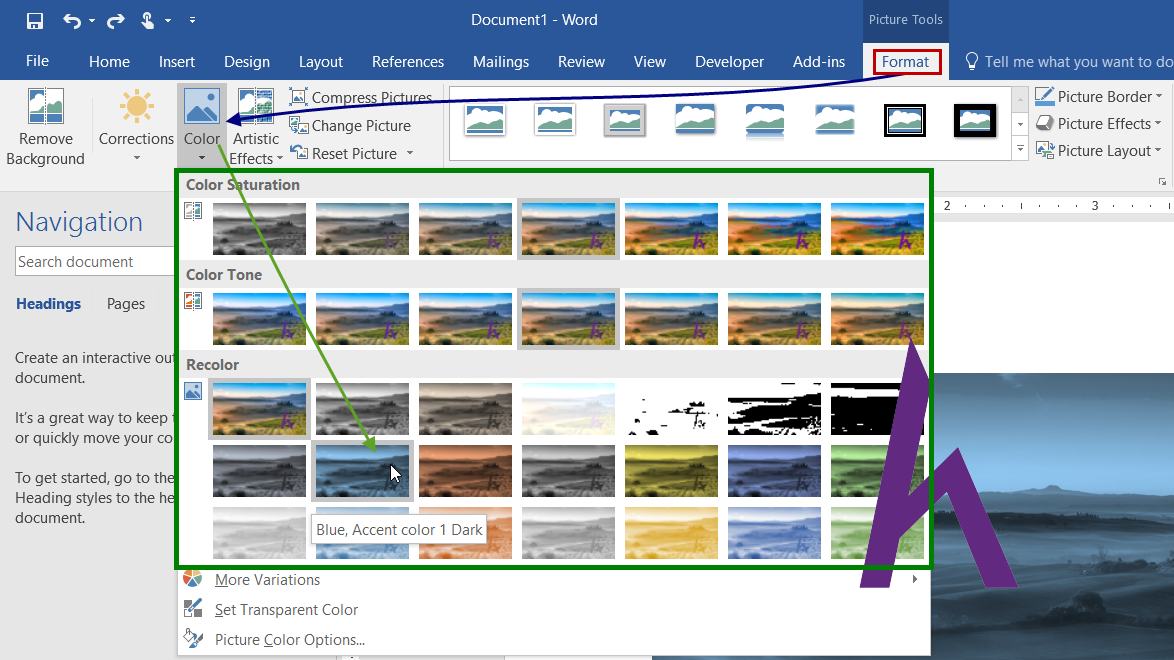
- Ví dụ chọn bộ lọc như trên.
- Kết quả:
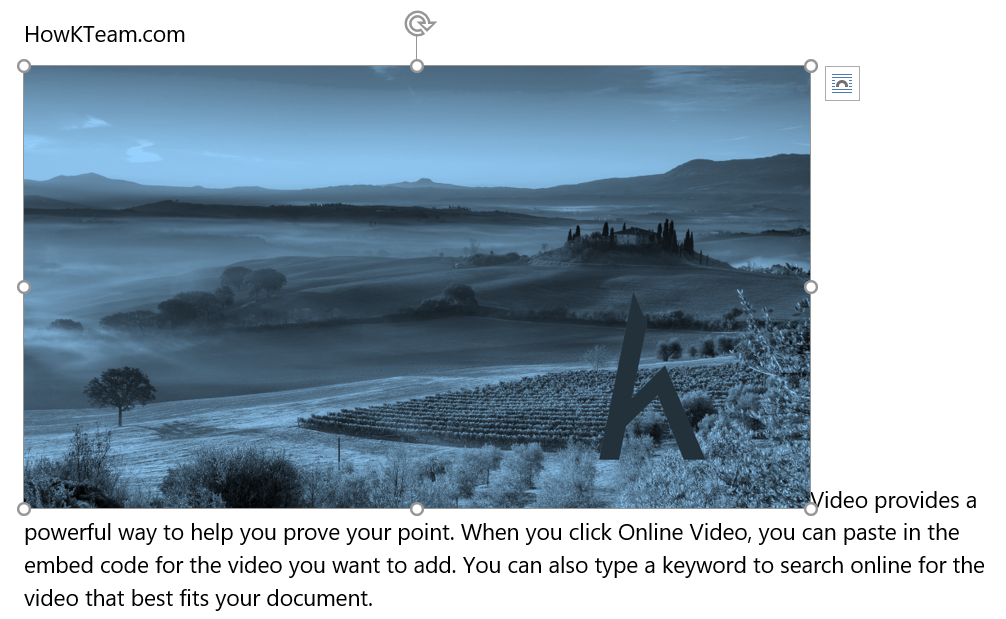
Hiệu Ứng Hình
Bạn muốn chọn hiệu ứng cho hình như sương mù, trang vẽ, tời mưa, nươc,… Microsoft Word (MS Word) cung cấp cho bạn một số hiệu ứng để áp dụng cho hình của bạn. Làm theo bước sau:
- Bước 2: Chọn Format >Artistic Effects > Chọn một trong các hiệu ứng trong vùng màu xanh.
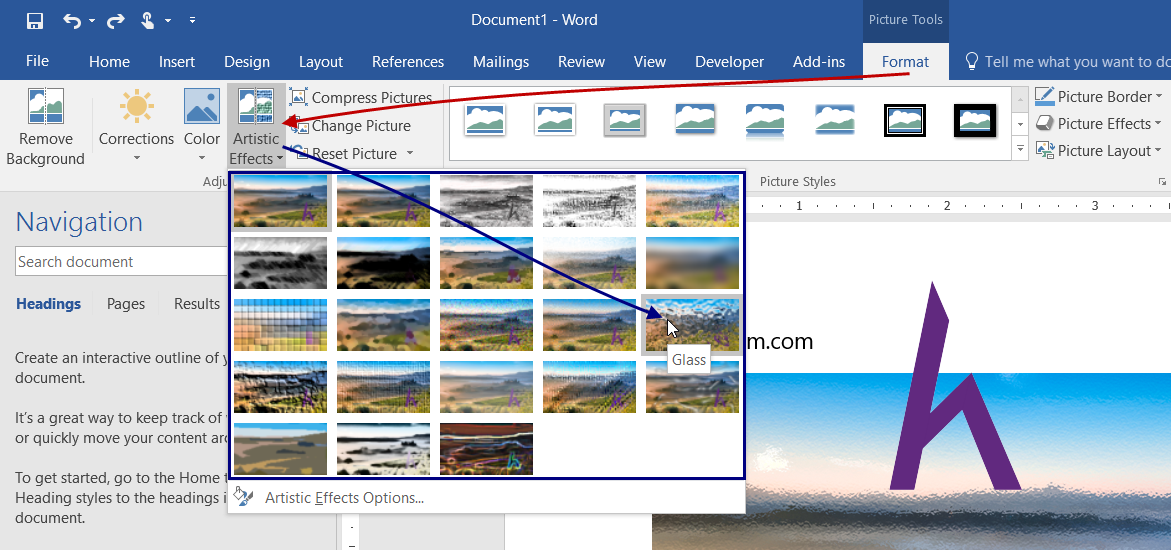
- Ví dụ ở trên chọn hiệu ứng Glass – gương.
- Thực hành chọn các hiệu ứng trên để biết khi nào cần áp dụng bộ lọc nào.
- Kết quả:
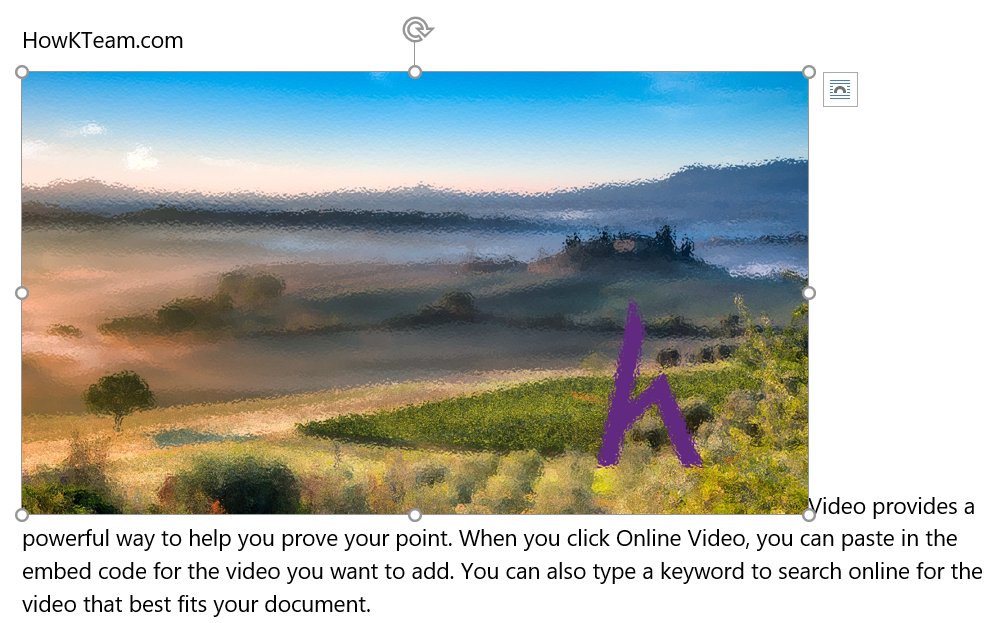
Thay Đổi Hình
Hình bạn đã chọn không phụ hợp với nội dung hay vì một lý do nào đó bạn muốn chọn hình khác thay thế cho hình cũ. Làm theo bước sau đây:
- Bước 2: Nhấn chuột phải lên hình đã chọn và chọn Change Picture.
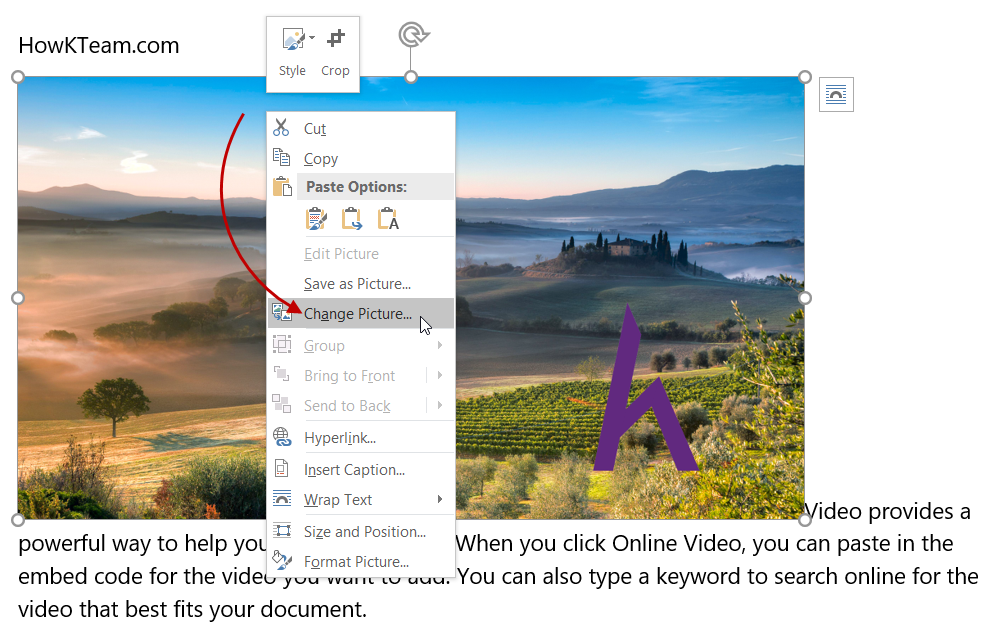
- Bước 3: Bảng Insert picture xuất hiện.
- Chọn Work offline
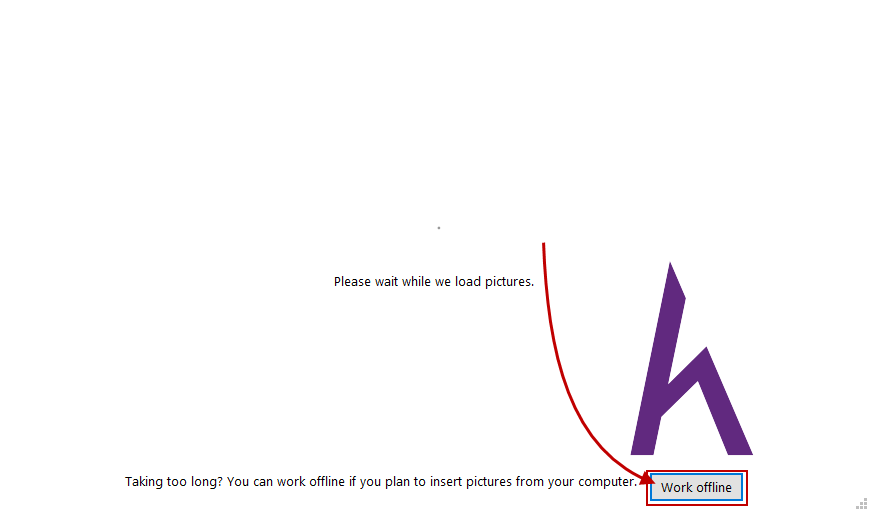
- Hoặc From a file nếu xuất hiện hộp thoại sau
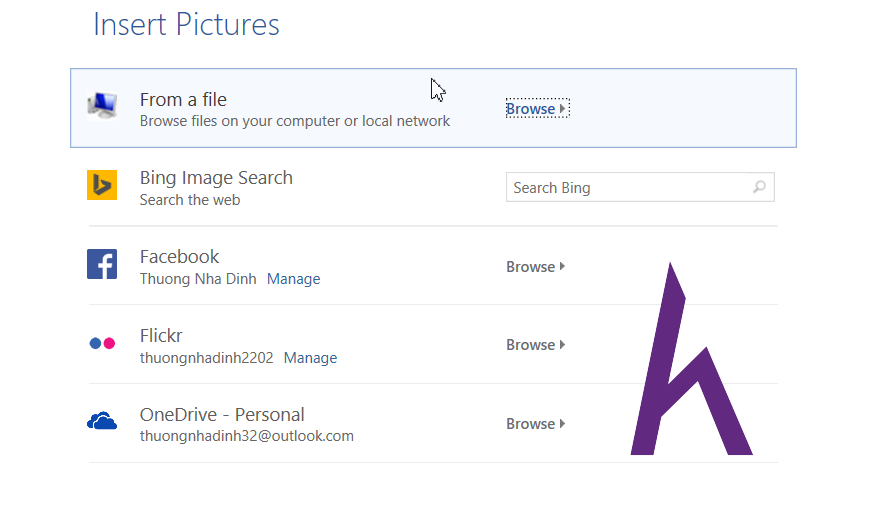
- Hộp thoại Insert picture xuất hiện, bạn chọn hình cần chèn sau đó chọn Insert để thay thế hình cũ bằng hình mới.
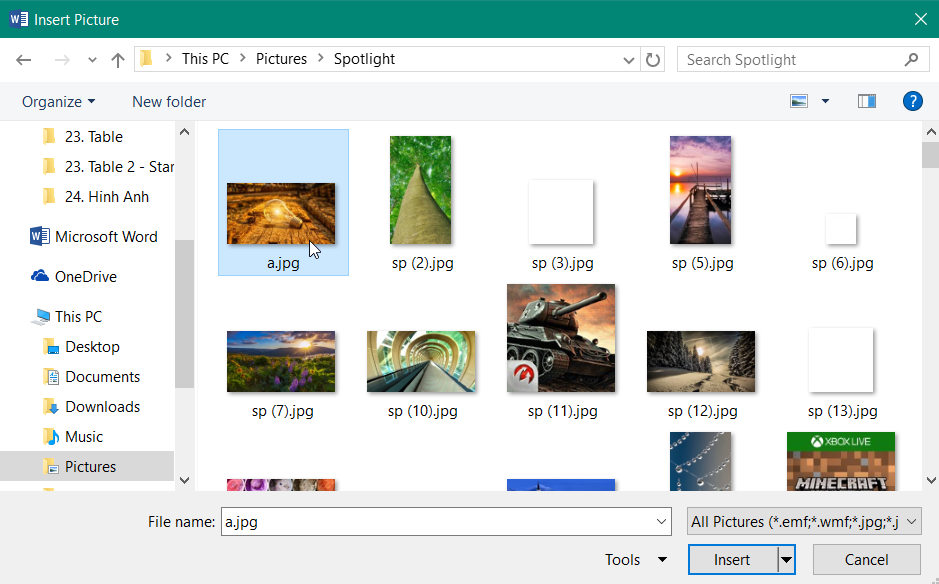
Thiết Lập Lại Hình
Bạn đã chèn hình và thao tác với nó rất nhiều như áp dụng bộ lọc, hiệu ứng, độ sáng và bạn muốn đưa hình đó về lại ban đầu như lúc mới chèn hình. Làm theo các bước sau.
- Bước 1: Chọn hình cần thiết lập lại.
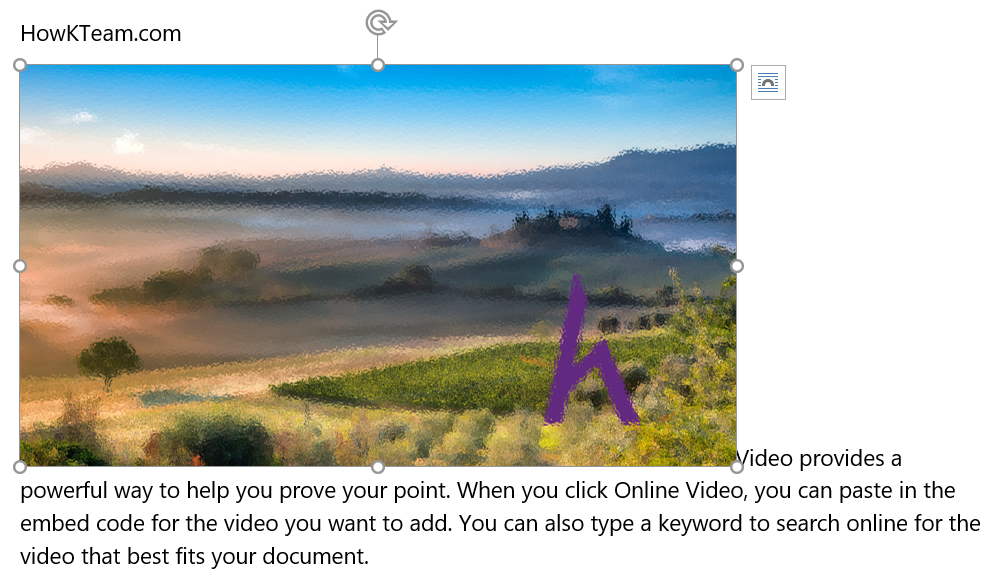
- Bước 2: Chọn Format >Reset Picture.
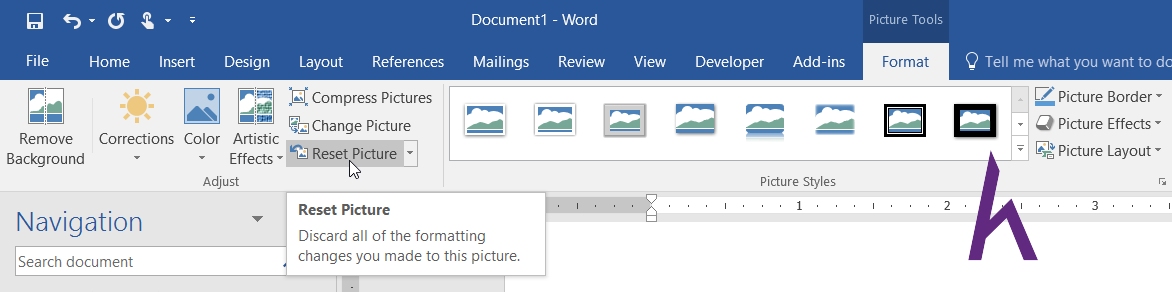
- Kết quả:
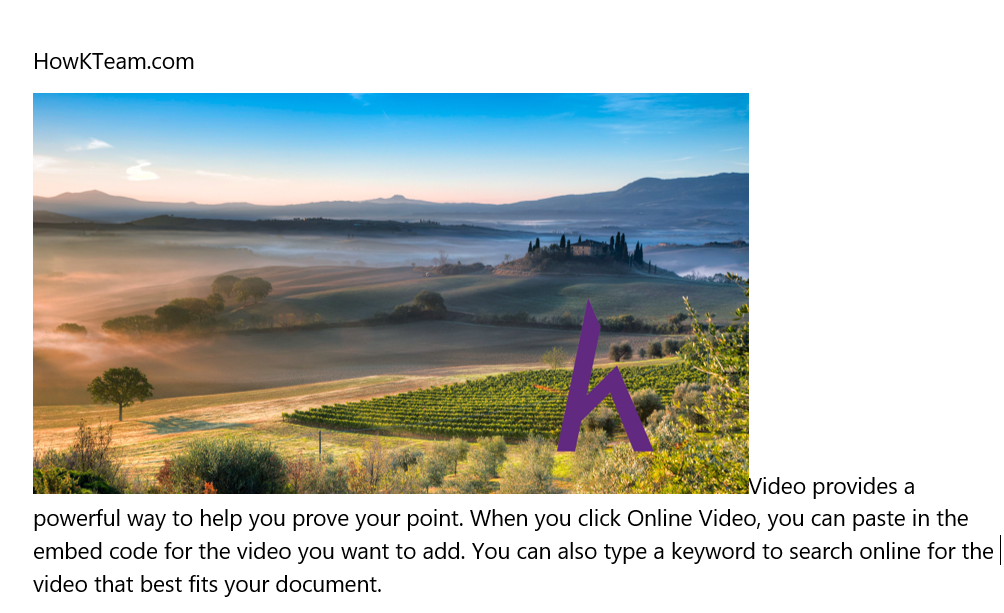
Kiểu hình
Nội Dung Chính
- Khung hình.
- Đường viền hình.
Trước khi áp làm các thao tác trên bạn hãy chọn hình.
- Bước 1: Chọn hình.
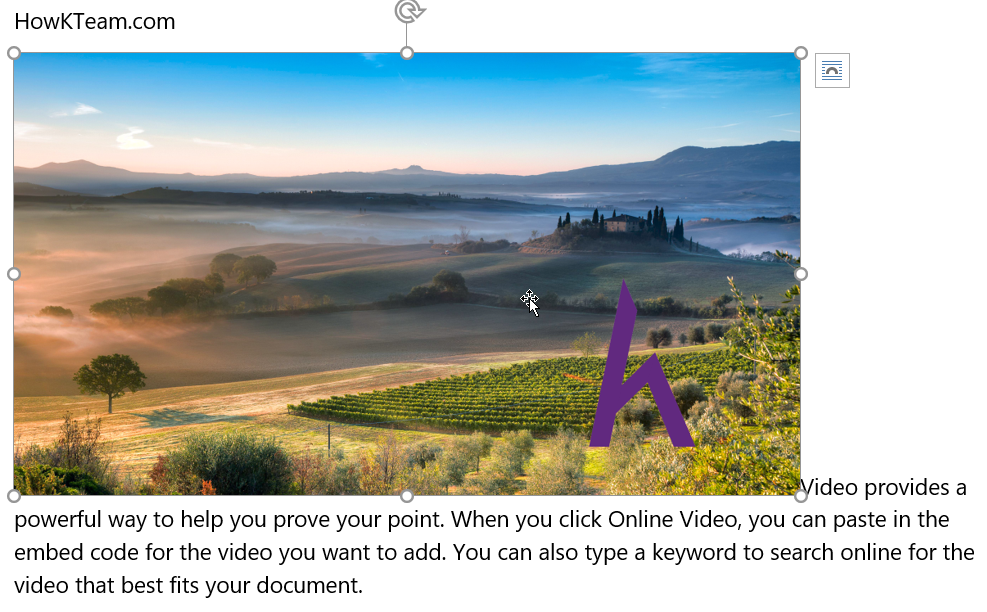
Khung Hình
- Bước 2: Chọn Format >Picture style (dấu mở rộng).
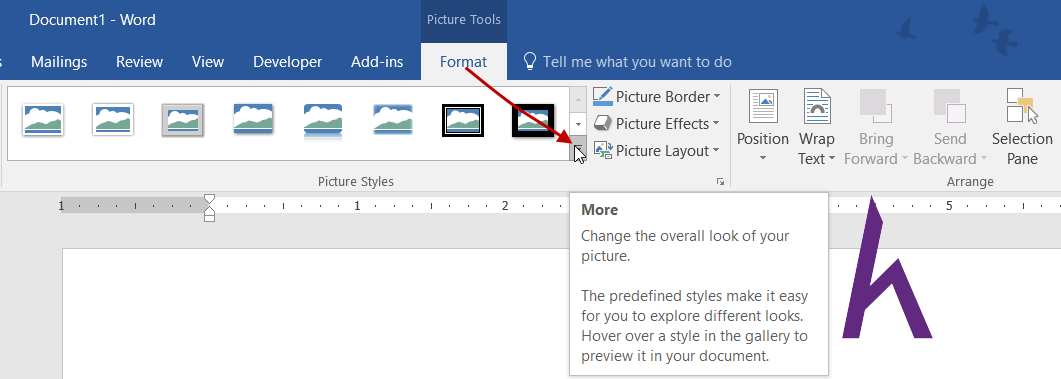
- Bước 3: Chọn một trong các kiểu sau:
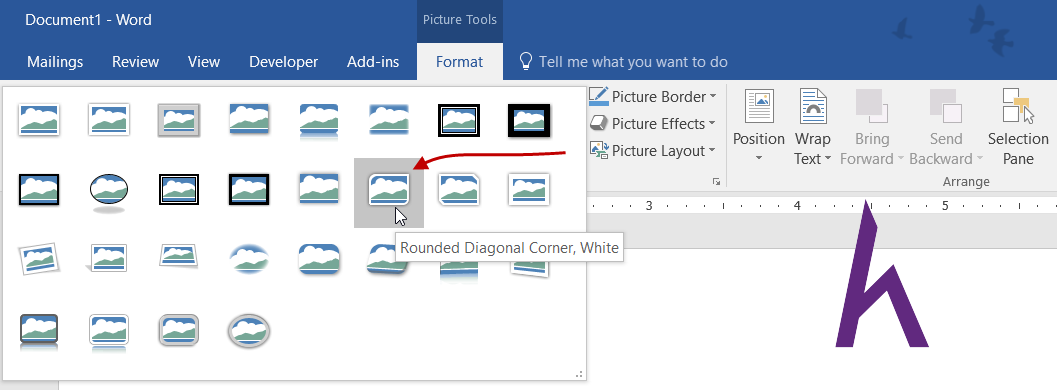
- Kết quả:
Đường Viền Hình
- Bước 2: Chọn Format >Picture Border.
- Chọn màu tại vùng màu xanh.
- No Outline: không đường viền.
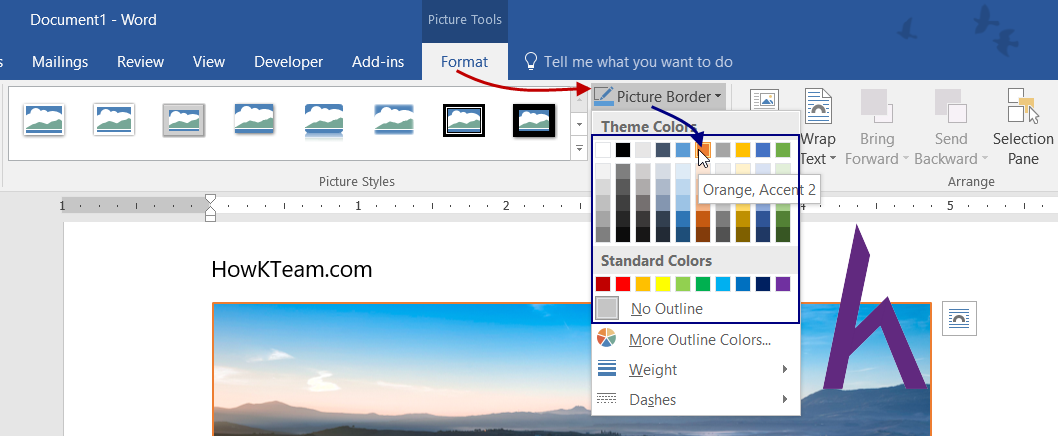
- Kết quả:
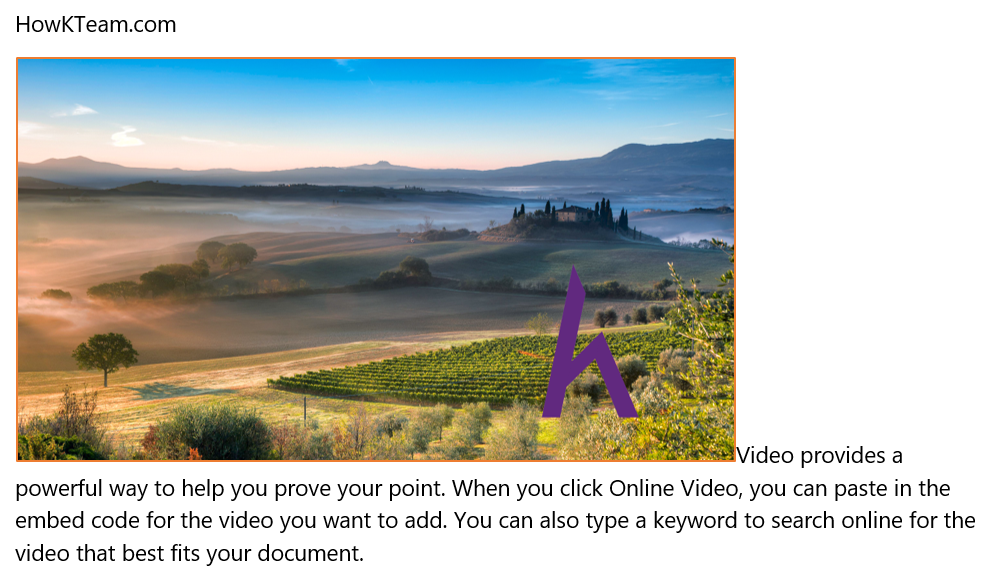
- Độ rộng đường viền:
- Chọn Format >Picture Border >Weight >Chọn độ rộng trong vùng màu lục.
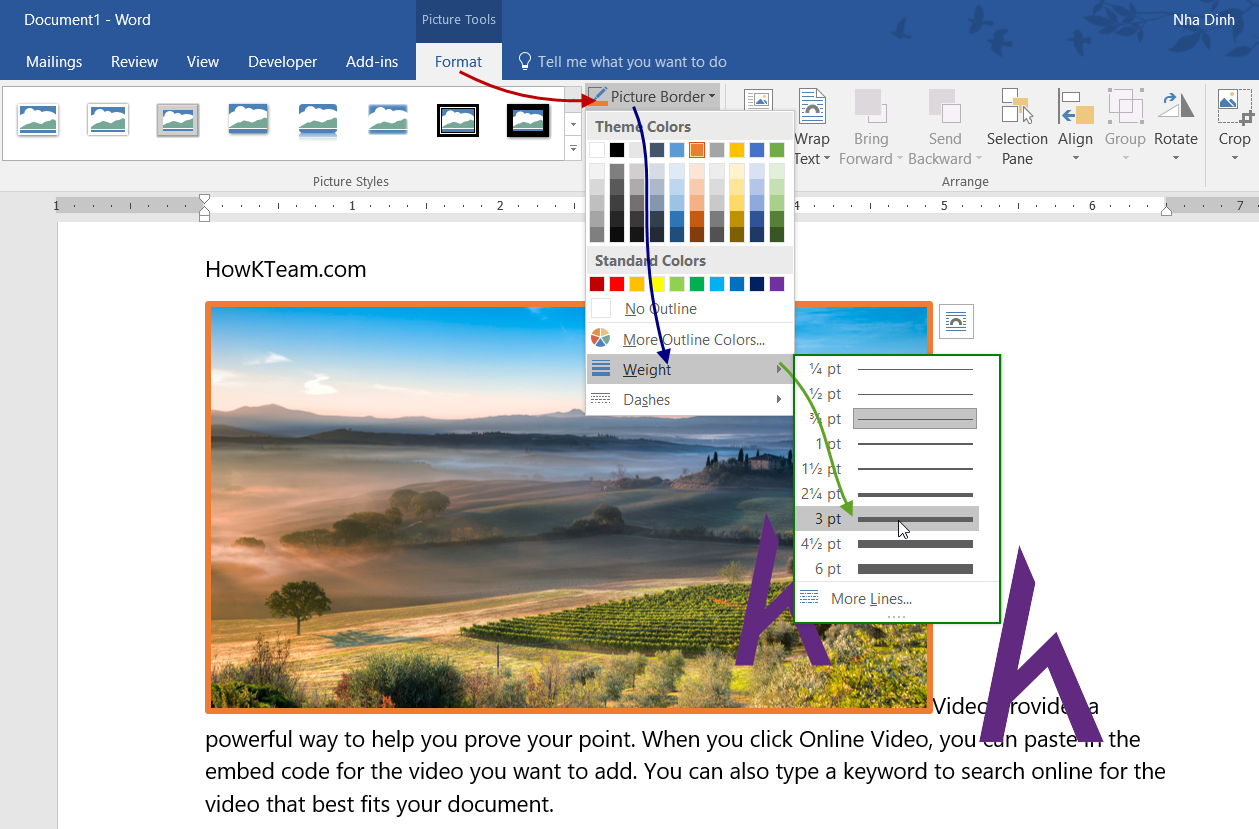
- Kết quả:
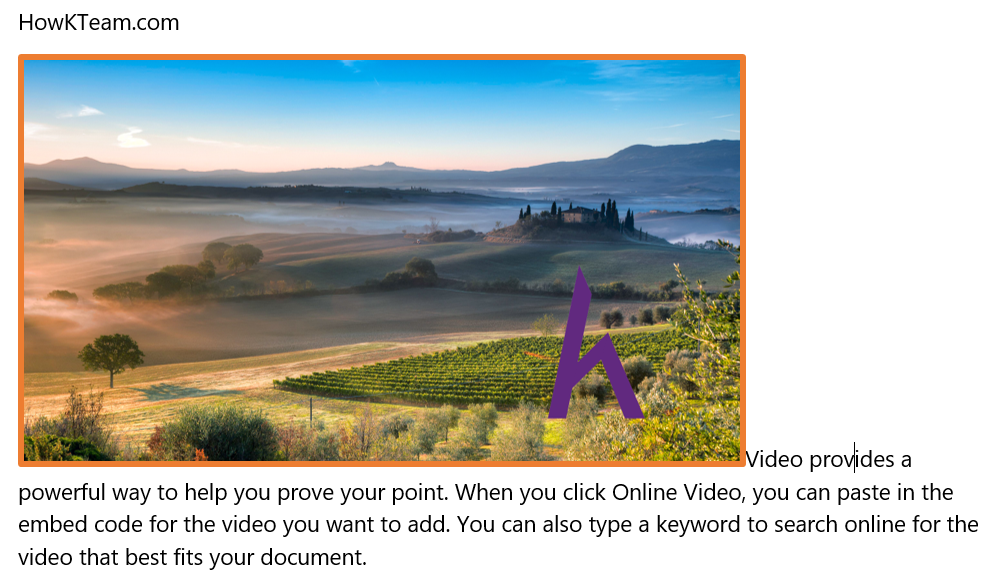
- Kiểu đường viền.
- Chọn Format >Picture Border >Dashes >Chọn một trong các kiểu trong vùng màu lục.
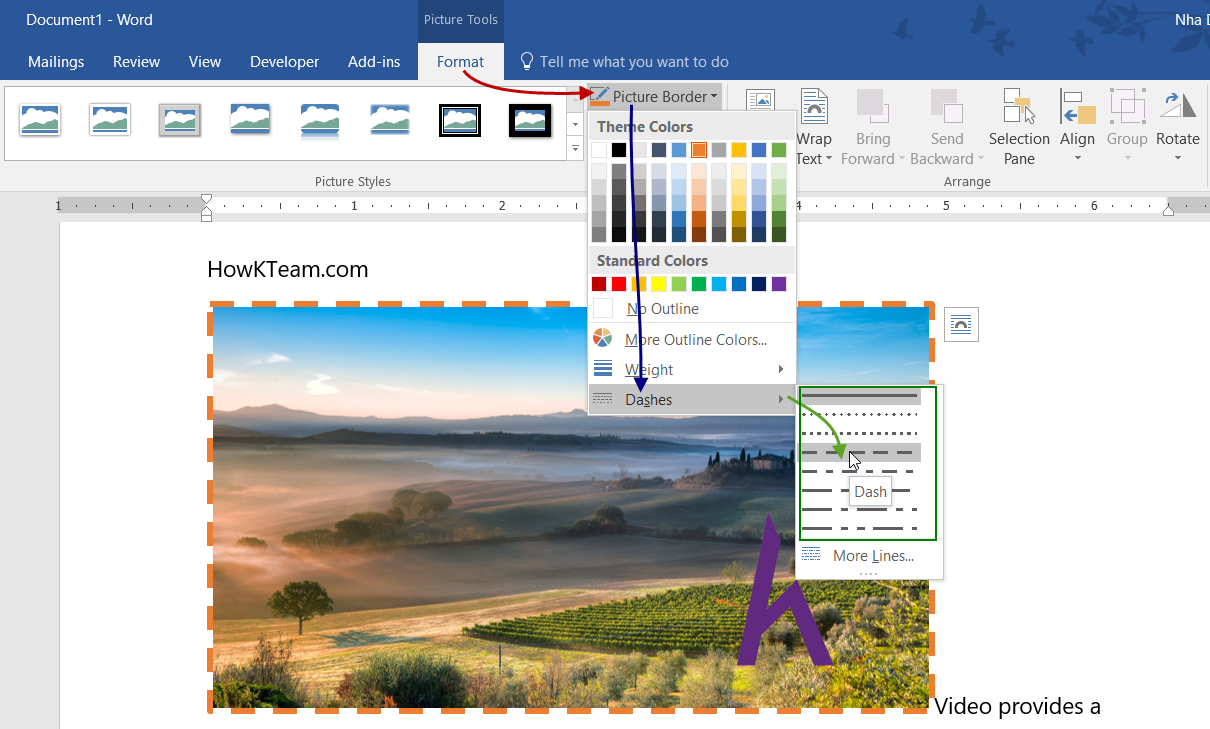
- Kết quả:
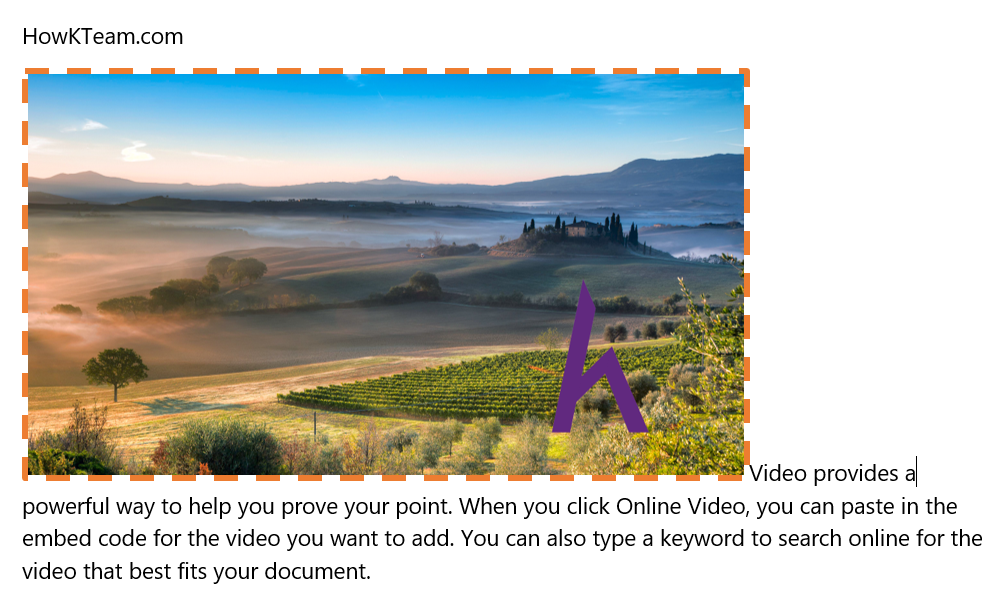
Kết
- Qua chuỗi bài về Hình ảnh trong Microsoft Word bạn đã có thể chèn hình và chỉnh sửa hình với các tính năng phổ biến trong MS Word như cắt hình, Wrap Text, xoay hình, áp dụng bộ lọc hình,…
- Bài sau sẽ giới thiệu về Chèn hình vẽ.
- Cảm ơn các bạn đã theo dõi bài viết. Hãy để lại bình luận hoặc góp ý của mình để phát triển bài viết tốt hơn. Đừng quên “Luyện tập – Thử thách – Không ngại khó”.
Tải xuống
Tài liệu
Nhằm phục vụ mục đích học tập Offline của cộng đồng, Kteam hỗ trợ tính năng lưu trữ nội dung bài học Hình Ảnh trong Microsoft Word dưới dạng file PDF trong link bên dưới.
Ngoài ra, bạn cũng có thể tìm thấy các tài liệu được đóng góp từ cộng đồng ở mục TÀI LIỆU trên thư viện Howkteam.com
Đừng quên like và share để ủng hộ Kteam và tác giả nhé!

Thảo luận
Nếu bạn có bất kỳ khó khăn hay thắc mắc gì về khóa học, đừng ngần ngại đặt câu hỏi trong phần bên dưới hoặc trong mục HỎI & ĐÁP trên thư viện Howkteam.com để nhận được sự hỗ trợ từ cộng đồng.
Nội dung bài viết
Tác giả/Dịch giả
Khóa học
Cùng Kteam tìm hiểu cách định dạng văn bản, lưu và chia sẻ tài liệu, sửa đổi khoảng cách dòng và đoạn, sử dụng bảng và cột và nhiều điều thú vị khác với các văn bản của bạn

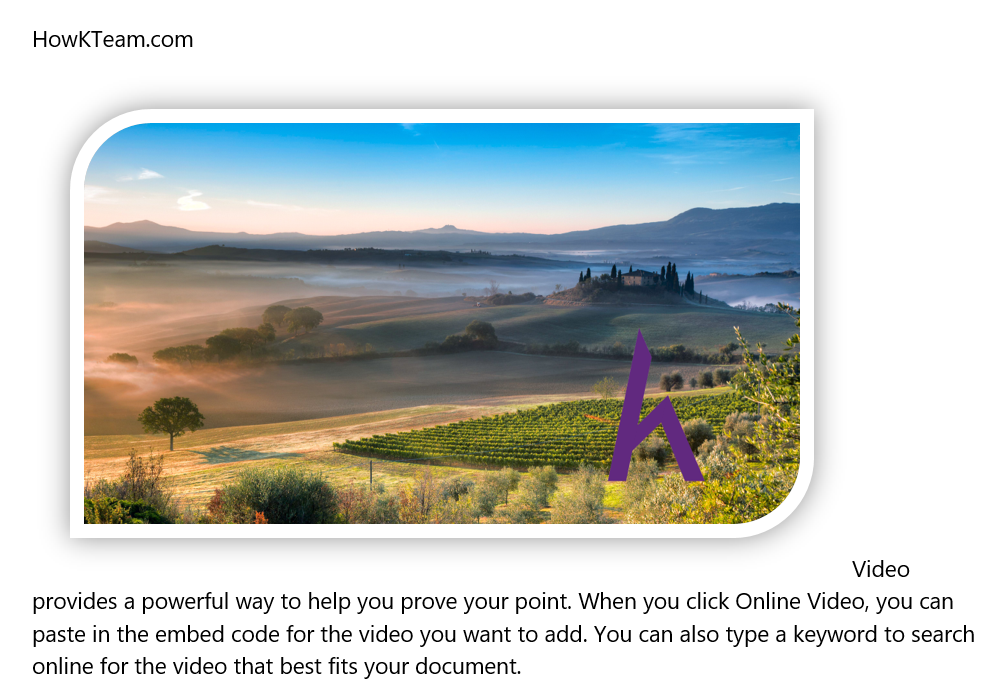


Tác giả bài học trình bày kì công quá