Thụt dòng - Indent trong Microsoft Word
Microsoft Word 2016
Danh sách bài học
Thụt dòng - Indent trong Microsoft Word
Xem bài bắt đầu thao tác với đoạn văn để dễ theo dõi bài này.
Như ta đã biết khi viết văn, đầu dòng đoạn văn cần phải thụt vào. Trên vở ô li thì khoảng 1 đến hai ô.
Ngoài thụt đầu dòng còn có thụt cuối dòng.
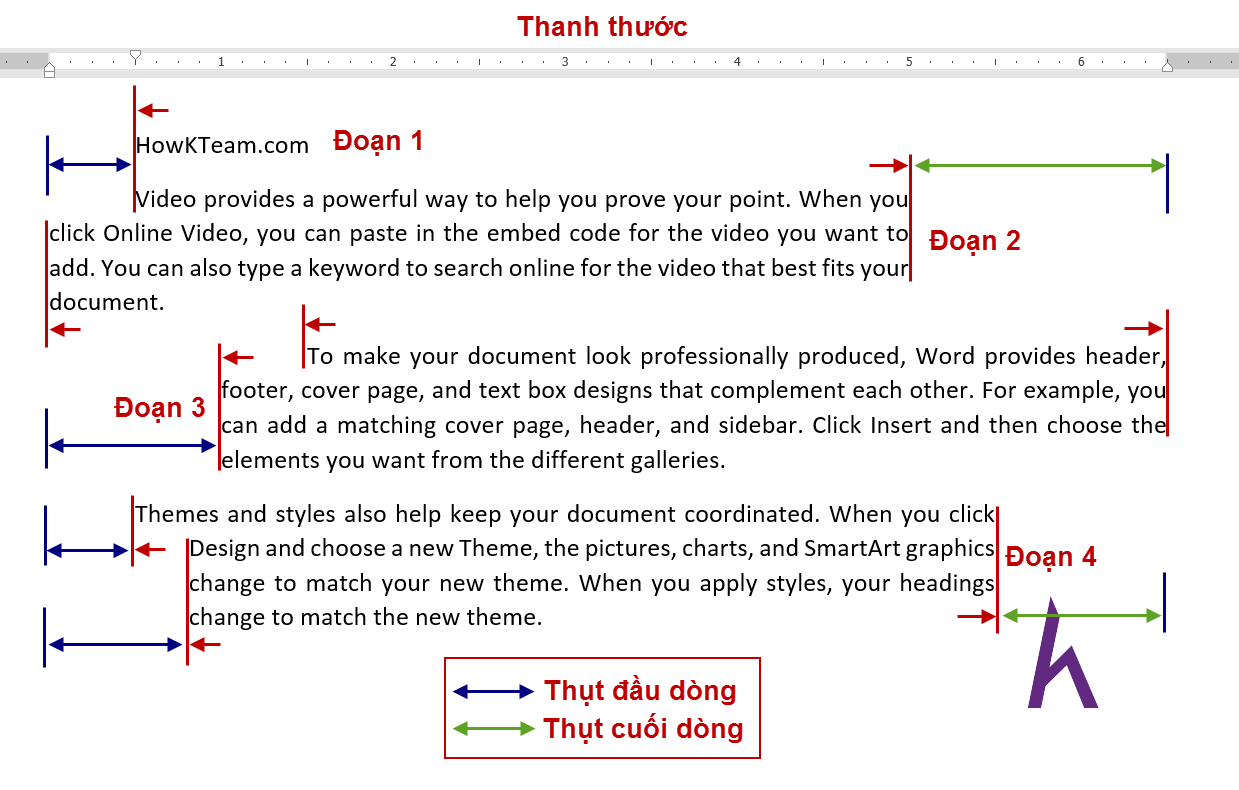
Bạn có thể nhấn phím tab hay space để làm được như vậy. Đừng làm như vậy sau khi xem bài này.
Thanh Thước

Thanh thước chứa công cụ căn chỉnh thụt đầu dòng bên trái, bên phải, vị trí lề trang (lề trang sẽ giới thiệu ở bài sau) và đo khoảng cách của trang giấy.

Thụt Lề Bên Trái
Thụt Toàn Bộ Dòng Của Đoạn
Từ Thanh Ribbon
Tăng Thụt Dòng
- Bước 1: Chọn đoạn văn.
- Bước 2: Chọn Home >Paragraph >Increase Indent (mỗi lần tăng 0.5 Inch).
- Phím tắt Ctrl + M.

- Minh họa:

Giảm Thụt Dòng
- Bước 2: Chọn Home >Paragraph >Decrease Indent (mỗi lần 0.5 inch).
- Phím tắt Ctrl + Shift + M.

- Minh họa:

Từ Hộp Thoại Paragraph Settings
- Bước 2: Mở hộp thoại Paragraph (nhấn chuột phải lên đoạn văn > chọn Paragraph).
- Bước 3: Indents and spacing > Indentation > Left > Nhập giá trị cần thụt dòng.
- Xem trước tại mục Preview.
- Bước 4: Chọn OK để thay đổi, Cancel để hủy.

* Nếu giá trị nhập vào là âm đoạn văn sẽ chím phần lề trái trang giấy.

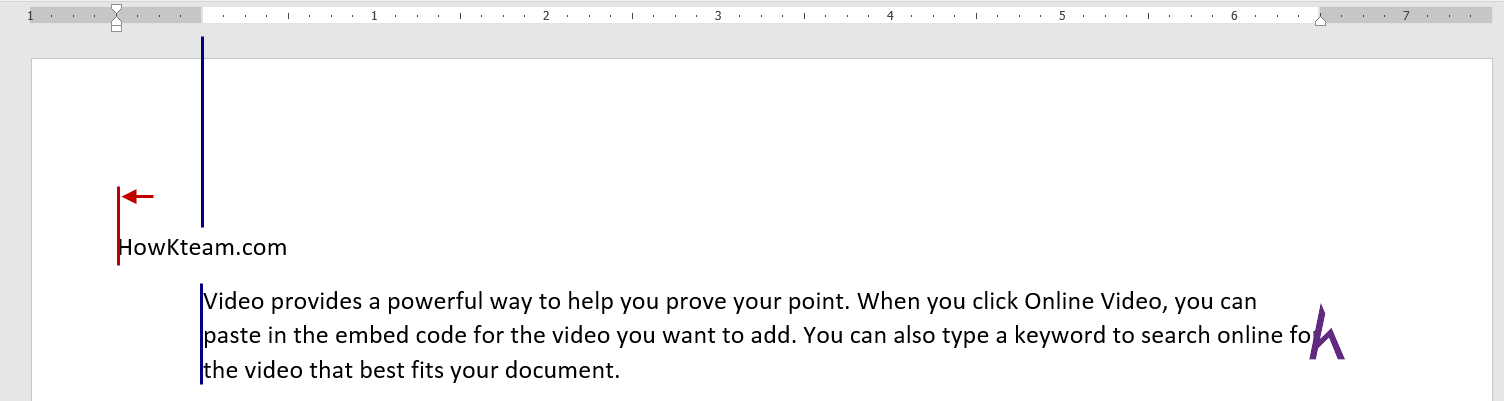
* Tip: Nhập cm đằng sau giá trị thụt dòng nếu muốn dùng đơn vị cemtimet:

Thụt Dòng Đầu Tiên Của Đoạn
Ở đầu bài đã nói về việc khi nào cần thụt đầu dòng của đoạn văn còn các dòng còn lại thì không thụt dòng.
Bạn có thể nhấn phím tab để làm việc đó nhưng bạn muốn thao tác với nhiều đoạn thì làm thế nào. Đùng chọn nhiều đoạn rồi nhấn phím tab, nội dung đã chọn sẽ biến mất.
Cách sau đây sẽ cho phép bạn tùy ý chỉnh độ thụt dòng của dòng đầu tiên.
- Bước 2: Mở hộp thoại Paragraph Settings.
- Bước 3: Chọn Indent and Spacing >Indentation >Special >First Line.
- Bước 4: Nhập giá trị thụt dòng tại By:
- Bước 5: Chọn OK để áp dụng. Cancel để hủy.
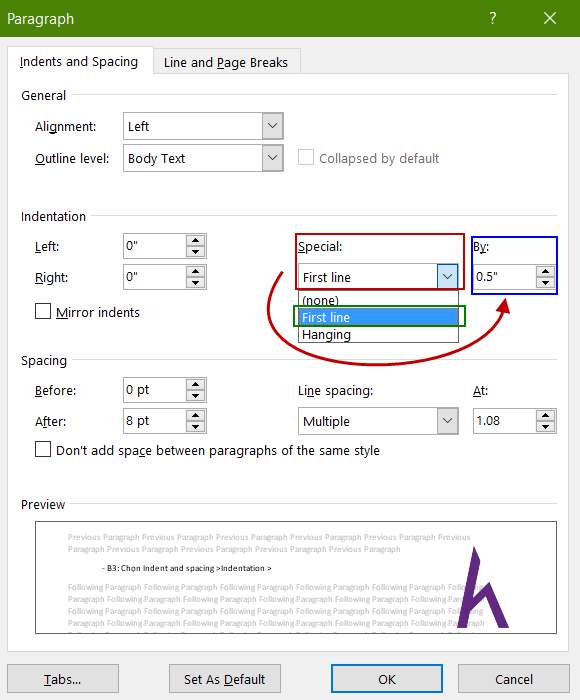

* Trị số ở By cộng với trị số ở Left để tính thụt dòng.

Kết quả:

Thụt Các Dòng Ngoài Dòng Đầu Tiên Của Đoạn
- Bước 2: Mở hộp thoại Paragraph Settings.
- Bước 3: Chọn Indent and Spacing >Indentation >Special > Hanging.
- Phím tắt Ctrl + T tăng thụt dòng thứ hai trở đi.
- Phím tắt Ctrl + Shift + T giảm thụt dòng thứ hai trở đi.
- Bước 4: Nhập giá trị thụt dòng tại By.
- Bước 5: Chọn OK để áp dụng. Cancel để hủy.

* Chọn None nếu không muốn thụt dòng riêng dòng đầu tiên hay các dòng thứ hai trở đi.
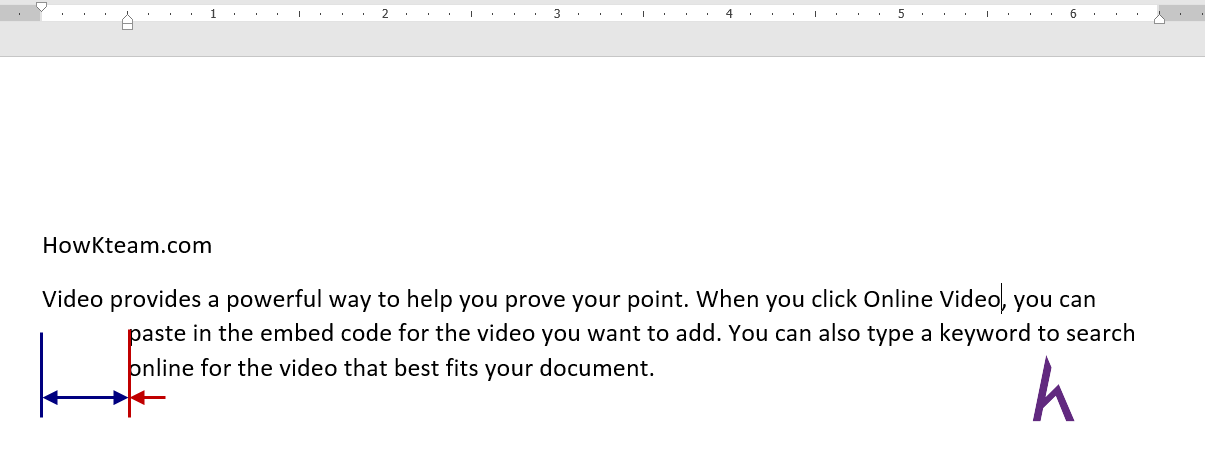
Kết: Nhấn Ctrl + M > Ctrl + Shift + T thay cho phím tab tại mỗi đầu dòng.
Thụt Dòng Bên Phải
- Bước 2: Mở hộp thoại Paragraph (nhấn chuột phải lên đoạn văn > chọn Paragraph).
- Bước 3: Indents and spacing > Indentation > Right > Nhập giá trị cần thụt dong.
- Xem trước tại mục Preview.
- Bước 4: Chọn OK để thay đổi, Cancel để hủy.

Thụt Dòng Từ Thanh Thước Đo
Ở mục 1 đã giới thiệu về thanh thước và bạn muốn làm thụt dòng nhanh hơn với chuột mà không cần phải thao tác qua hộp thoại hay thanh Ribbon.
Cách này nhanh nhưng để ở cuối bài vì qua các cách trên bạn có thể hiểu rõ về các đắc tính thụt dòng của đoạn văn.
Cách này nhanh nhưng bạn khó kiểm soát giá trị thụt dòng một cách chính xác vì phải thao tác kéo thả chuột trên thanh thước chứ không phải nhập giá trị trực tiếp.

Kết:
- Khi thụt lề hãy ghi nhớ mình đã thụt lề bao nhiêu để đồng bộ với các văn bản khác. Có thể dùng tính năng sao chép định dạng để đồng bộ văn bản của bạn.
- Bài tiếp theo sẽ giới thiệu về điểm dừng tab.
- Cảm ơn các bạn đã theo dõi bài viết. Hãy để lại bình luận hoặc góp ý của mình để phát triển bài viết tốt hơn. Đừng quên “Luyện tập – Thử thách – Không ngại khó”.
Tải xuống
Tài liệu
Nhằm phục vụ mục đích học tập Offline của cộng đồng, Kteam hỗ trợ tính năng lưu trữ nội dung bài học Thụt dòng - Indent trong Microsoft Word dưới dạng file PDF trong link bên dưới.
Ngoài ra, bạn cũng có thể tìm thấy các tài liệu được đóng góp từ cộng đồng ở mục TÀI LIỆU trên thư viện Howkteam.com
Đừng quên like và share để ủng hộ Kteam và tác giả nhé!

Thảo luận
Nếu bạn có bất kỳ khó khăn hay thắc mắc gì về khóa học, đừng ngần ngại đặt câu hỏi trong phần bên dưới hoặc trong mục HỎI & ĐÁP trên thư viện Howkteam.com để nhận được sự hỗ trợ từ cộng đồng.
Nội dung bài viết
Tác giả/Dịch giả
Khóa học
Cùng Kteam tìm hiểu cách định dạng văn bản, lưu và chia sẻ tài liệu, sửa đổi khoảng cách dòng và đoạn, sử dụng bảng và cột và nhiều điều thú vị khác với các văn bản của bạn


