Trộn thư trong Microsoft Word
Microsoft Word 2016
Danh sách bài học
Trộn thư trong Microsoft Word
Bạn muốn viết thư mời hay thông báo với nhiều người và các thư mời hay thống báo đó đều có cấu trúc giống nhau, ví dụ bạn có thông báo muốn gửi đến nhiều người có cấu trúc như sau:
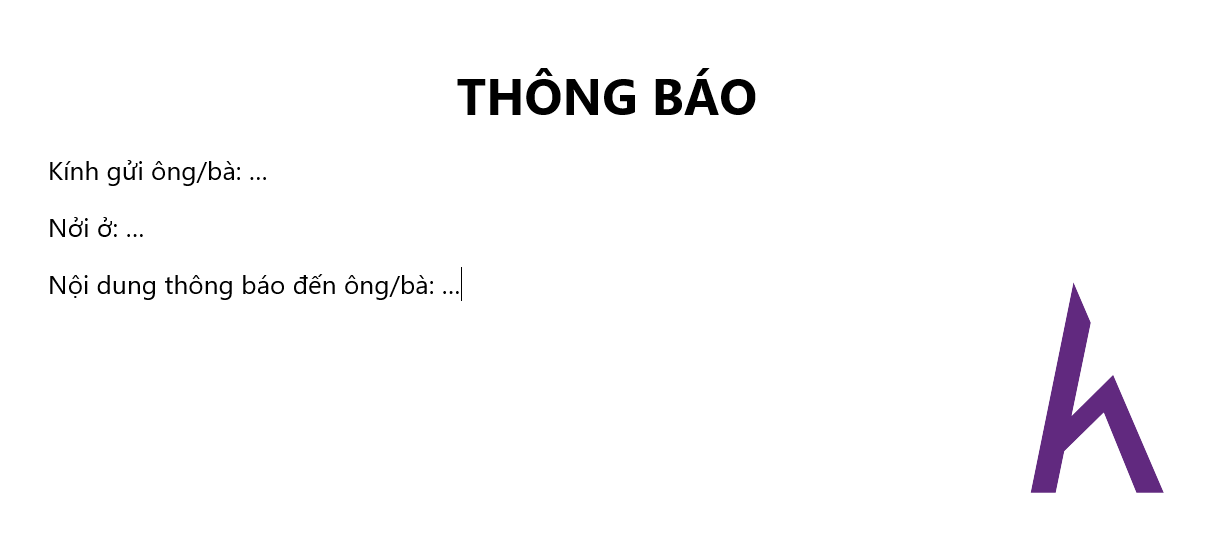
Và bạn có một tập tin Excel chứa danh sách người nhận thông báo và nội dung thông báo như sau.
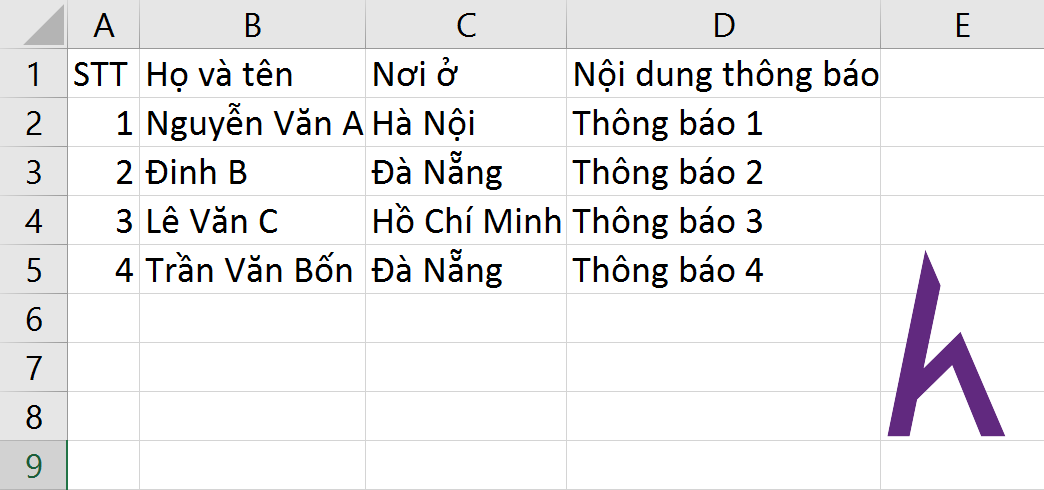
Chuyển danh sách từ tập tin Excel vào văn bản thông báo có cấu trúc như trên được gọi là trộn thư – Mail Merge.
Cách trộn thư
Để làm trộn thư hãy làm như sau:
Bước 1: Chuẩn bị bố cục văn bản trộn thư, ví dụ văn bản thông báo như ở đầu bài.
Bước 2: Chuẩn bị danh sách chứa nội dung của bố cục văn bản, ví dụ ở đây bạn có danh sách về người nhận thông báo và nội dung thông báo như trên.
Bước 3: Chọn Mailings >Start Mail Merge >Step By Step Mail Merge Wizard… tại văn bản đã chuẩn bị để từng bước thực hiện trộn thư.
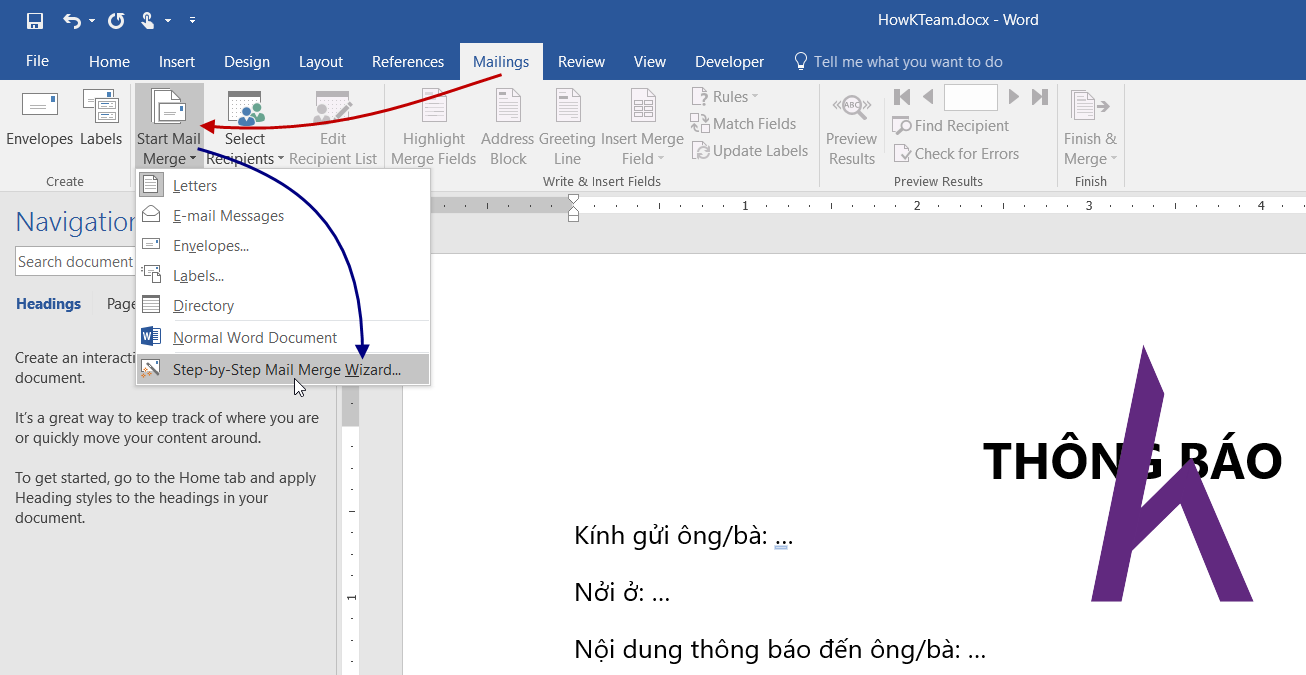
Bước 4: Bảng Mail Merge xuất hiện bên phải văn bản.
- Chọn loại tài liệu bạn muốn thực hiện trộn thư tại vùng màu đỏ:
- Letters: bức thư được chọn ở ví dụ này.
- E-mail messages: thư điện tử.
- Envelopes: phong bì.
- Labels: nhãn hiệu.
- Directory: danh bạ.
- Sau đó chọn Next: Starting Document để chuyển sang bước kế tiếp và bắt đầu với tài liệu.
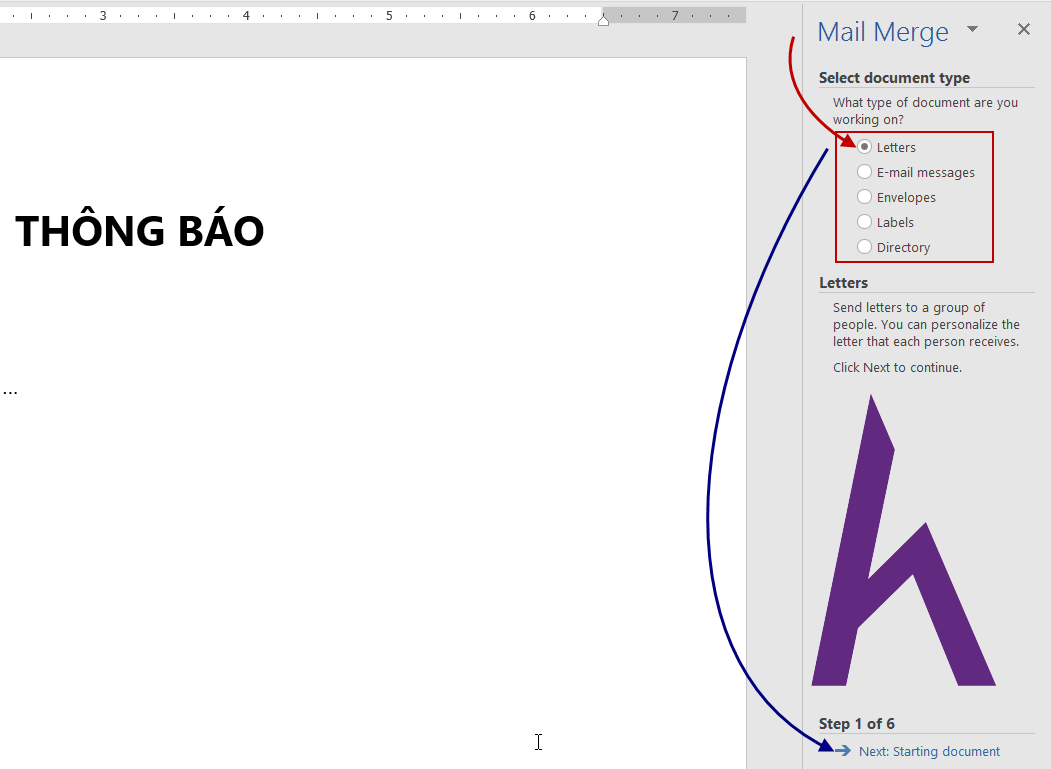
Bước 5: Chọn tài liệu bạn muốn thực hiện trộn thư tai vùng màu đỏ.
- Use the current document: thực hiện trộn thư trên văn bản đang mở hiện tại. Được chọn ở ví dụ này.
- Start from a template: bắt đầu từ một tập tin mẫu.
- Start from existing document: bắt đầu từ một file khác đang mở.
- Chọn Next: Select recipients để chuyển sang bước chọn danh sách chứa nội dung nguồn, có thể hiểu là chọn danh sách người nhận.
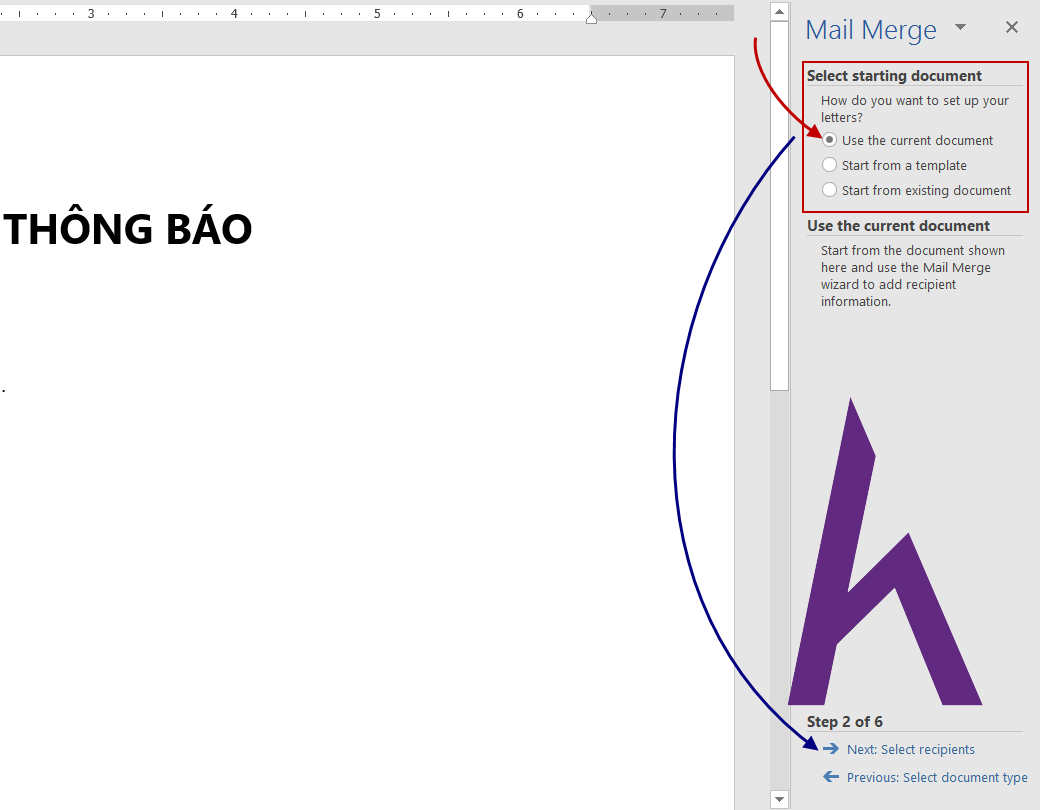
Bước 6: Chọn danh sách chứa nội dung nguồn. Đây là bước chọn tập tin Excel ở đầu bài.
- Chọn loại nguồn chứa nội dung tại vùng màu đỏ:
- Use an existing list: sử dụng một danh sách có sẵn, được chọn ở ví dụ này.
- Select from Outlook contacts: chọn từ liên hệ Outlook (dành cho người sử dụng dịch vụ thư điện tử Outlook).
- Type a new list: nhập một danh sách mới.
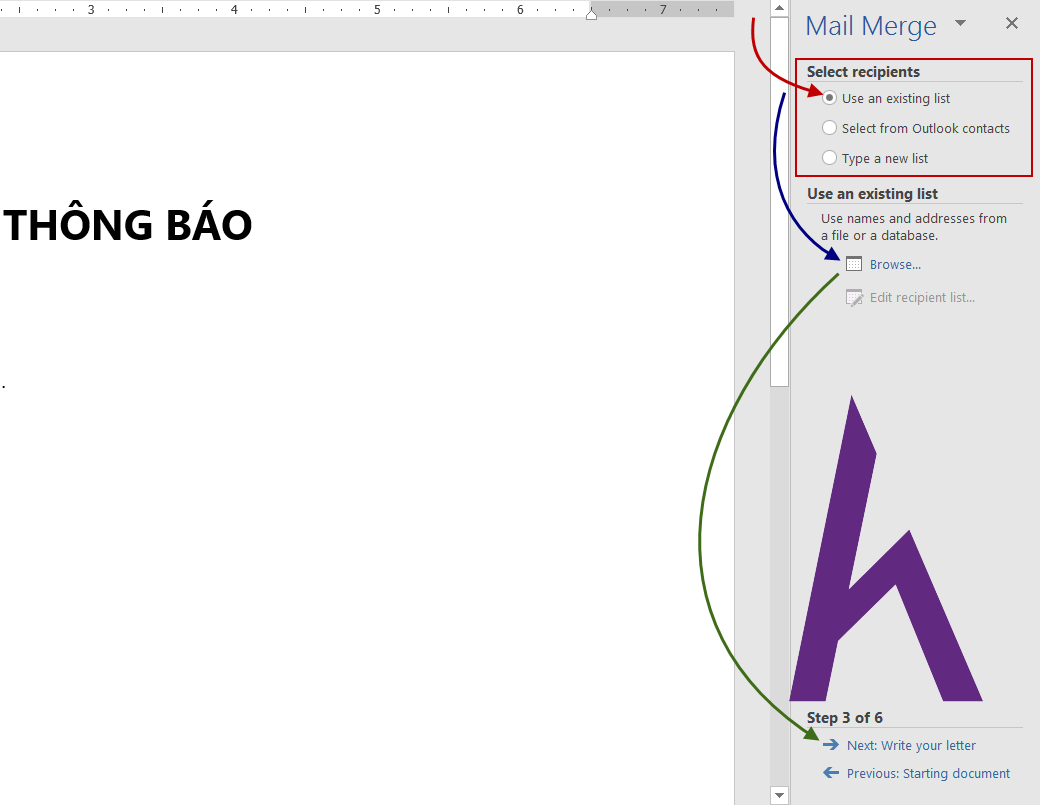
- Chọn tập tin danh sách tại Browse… ví dụ ở đây chọn tập tin Excel như đầu bài.
- Sau khi chọn tập tin Excel bạn muốn bước tiếp theo là chọn trang tính chứa danh sách, ví dụ ở đây chọn Sheet1. Sau đó chọn OK.
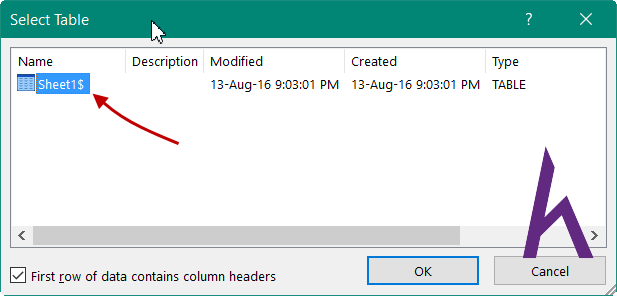
- Bước tiếp theo là chọn người được gửi thư trong danh sách. Sau đó chọn OK.
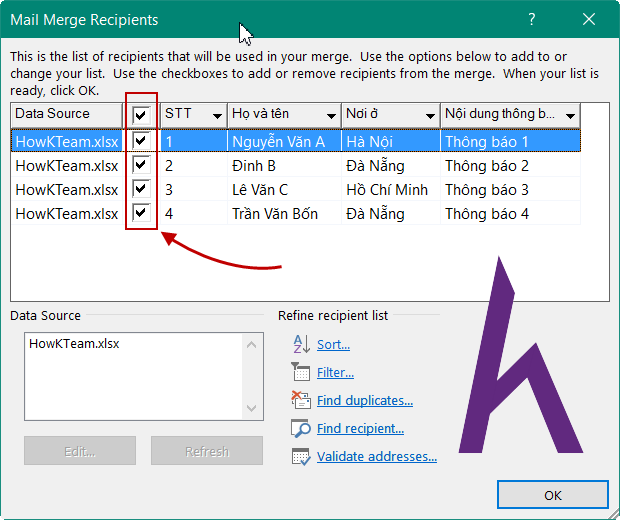
- Chọn Next: Write your letter để chuyển sang bước kế tiếp và bắt đầu viết thư của bạn.
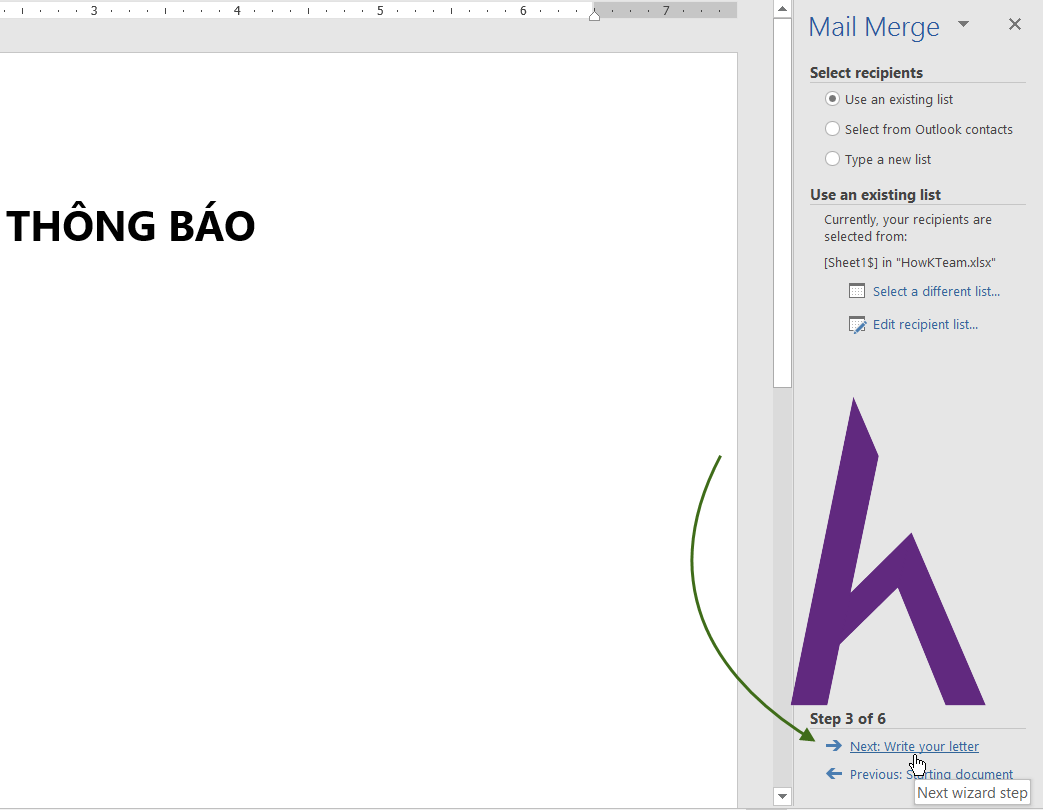
Bước 7: Tại bước viết thư bạn làm như sau:
- Đặt con trỏ tại vị trí muốn chèn tên người nhận.
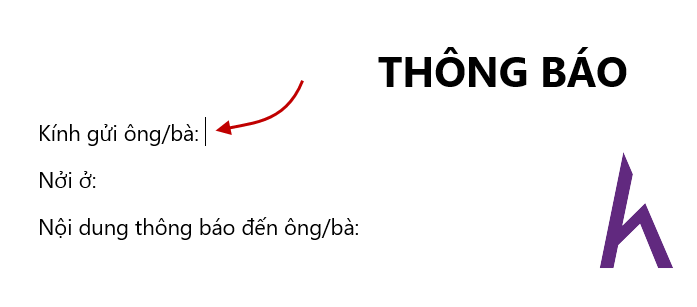
- Chọn More items để chèn trường tên người nhận:
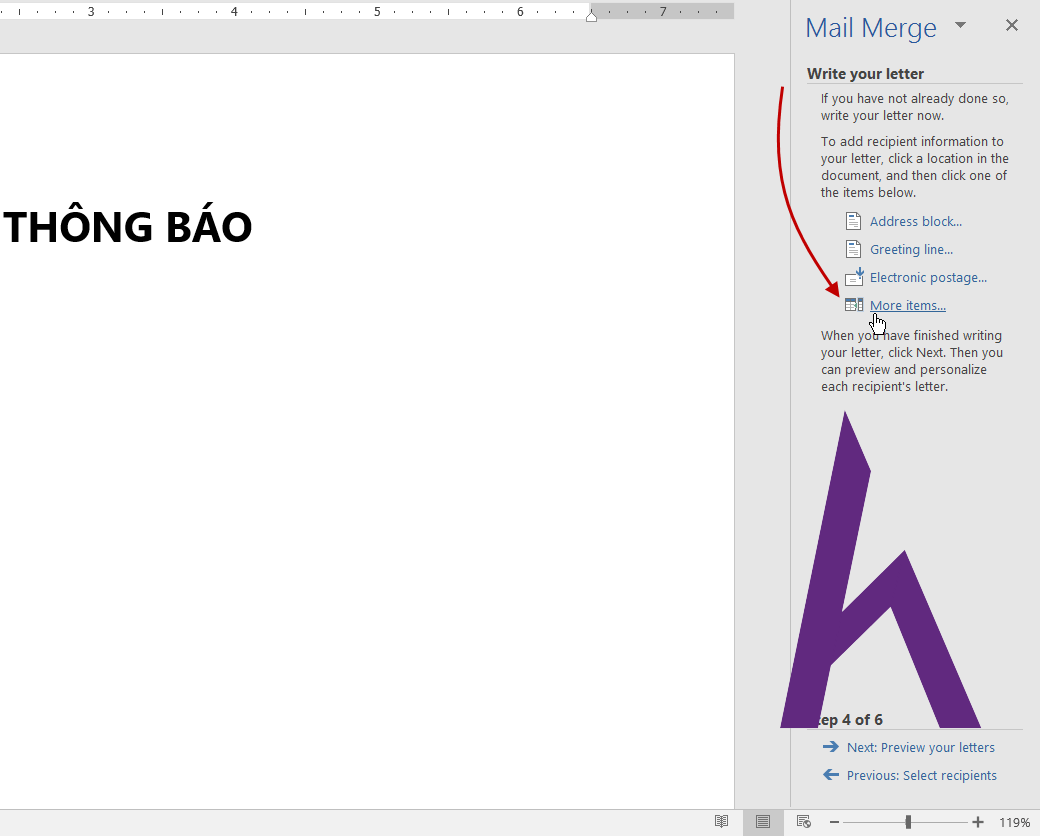
- Tại hộp thoại Insert Merge Field bạn chọn Database Fields >Chọn trường Họ và tên >Chon Insert để chèn.
- Ở đây là trộn thư nên bạn chỉ cần chọn trường (cột) Họ và tên chú không cần chọn trực tiếp tên nào danh sách, việc còn lại để chương trình tự lo.
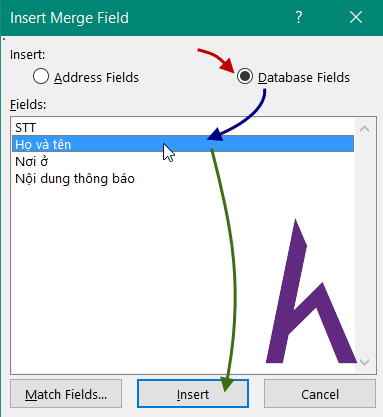
- Kết quả trường Họ và tên đã được chèn và chọn Close để đóng hộp thoại.
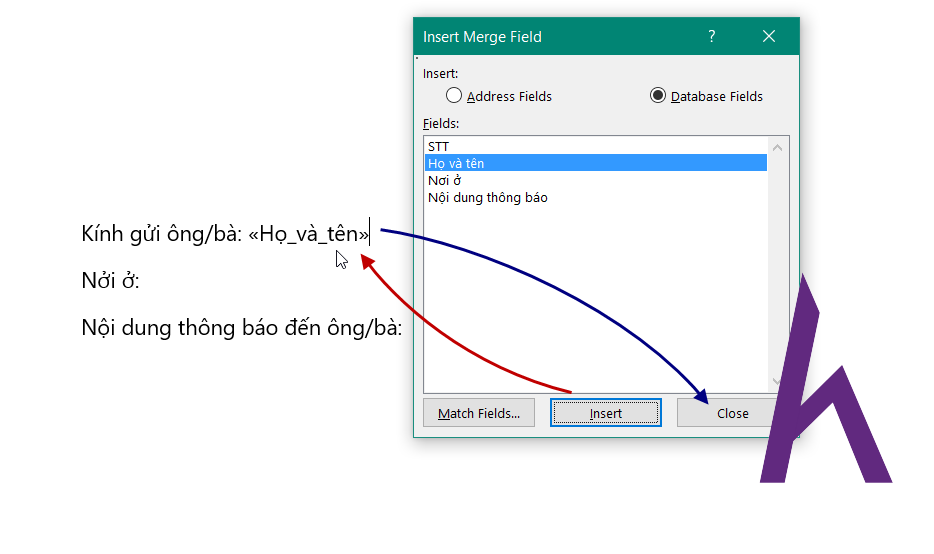
- Bước tiếp theo bạn đặt con trỏ tại vị trí Nơi ở và chèn trường Nơi ở tại vị trí đó, các trường khác các bạn làm tương tự.
- Kết quả sau khi chèn hết các trường cần thiết.
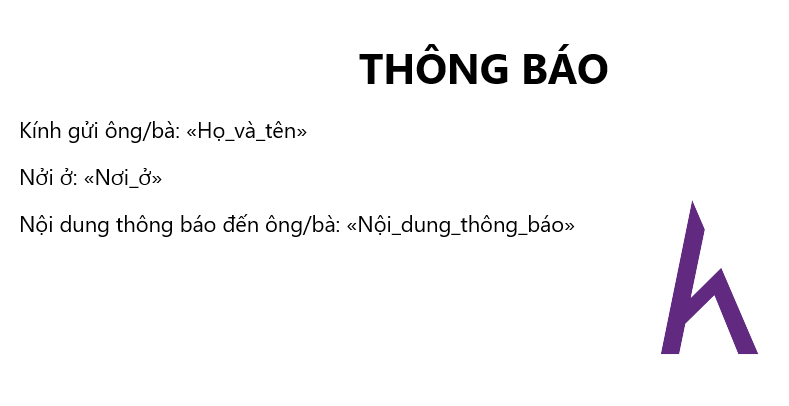
- Chọn Next: Preview your letters để xem trước thư của bạn.
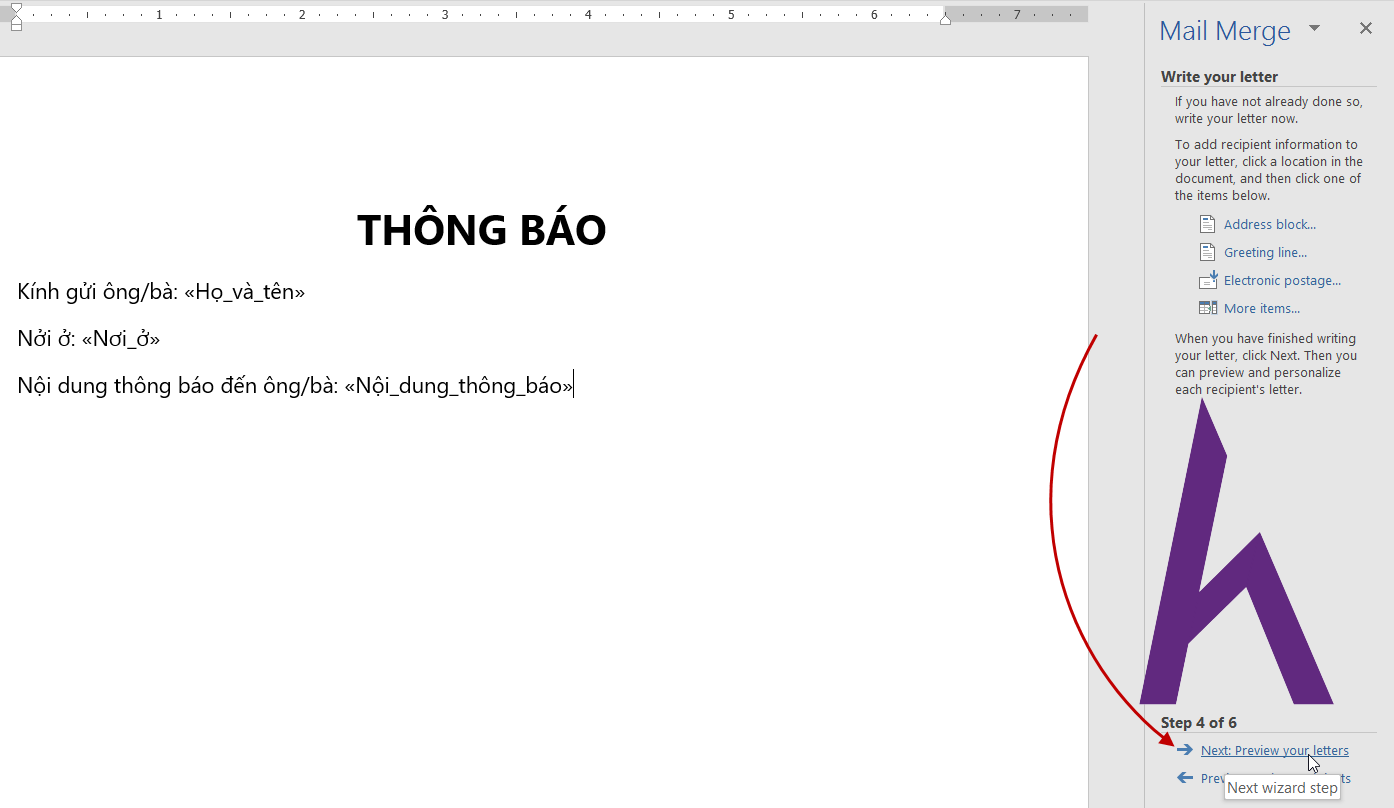
Bước 8: Tại bước xem trước bạn chọn dấu mũi tên như hình để duyệt qua từng bức thư mà bạn đã tạo từ thư mẫu và danh sách từ tập tin Excel.
- Bạn có thể chọn Edit recipient list để chỉnh sửa danh sách.
- Chọn Complete the merge để hoàn tất việc trộn thư.
Bước 9: Ở bước hoàn thành trộn thư bạn chọn Edit individual letters… để xem qua và chỉnh sửa thư và in, có thể chọn Print nếu muốn ngay tại bước này.
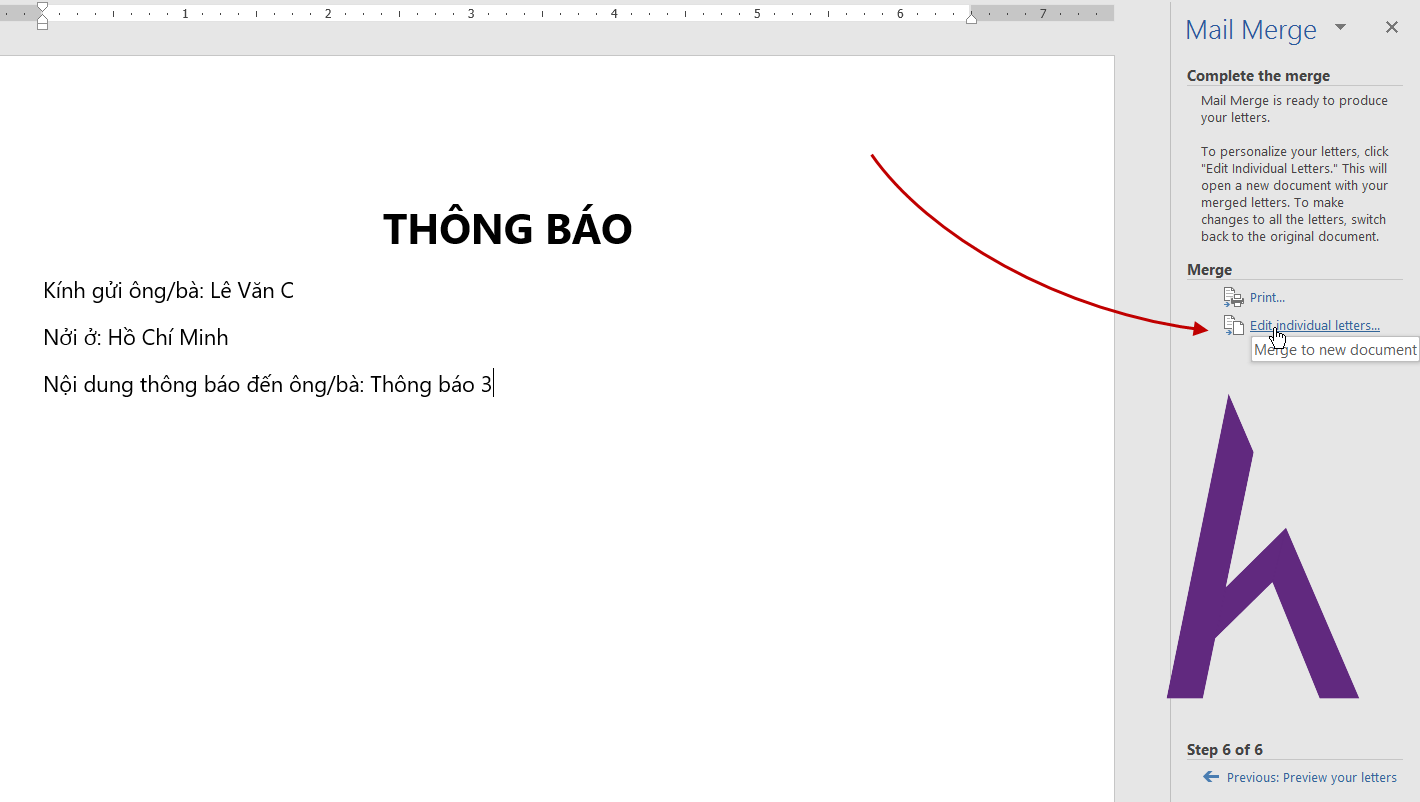
- Kết quả sau khi chọn Edit individual letters… bạn có một tập in Microsoft Word chứa thư của bạn với tên Letter1 (bạn có thể lưu với tên khác).
- Mỗi hàng trong danh sách kết hợp với văn bản mẫu bạn có bốn bức thư như sau.
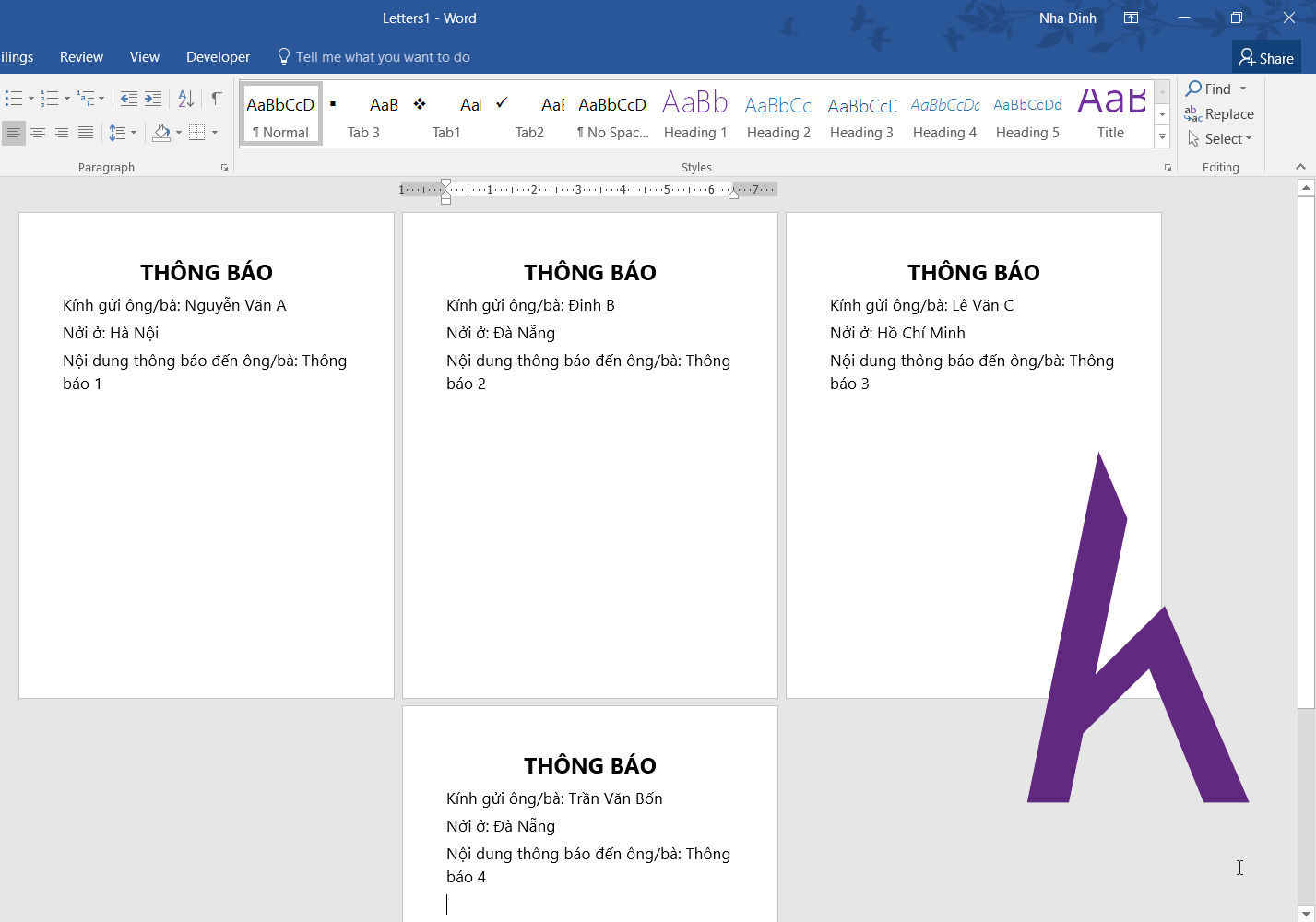
Kết
- Sau bài này bạn đã biết cách trộn thư là như thế nào, nó giúp ích cho bạn rất nhiều khi soạn hiều văn bản có bố cục giống nhau.
- Bài tiếp theo sẽ giới thiệu về Tao liên kết trong Microsoft Word.
- Cảm ơn các bạn đã theo dõi bài viết. Hãy để lại bình luận hoặc góp ý của mình để phát triển bài viết tốt hơn. Đừng quên “Luyện tập – Thử thách – Không ngại khó”.
Tải xuống
Tài liệu
Nhằm phục vụ mục đích học tập Offline của cộng đồng, Kteam hỗ trợ tính năng lưu trữ nội dung bài học Trộn thư trong Microsoft Word dưới dạng file PDF trong link bên dưới.
Ngoài ra, bạn cũng có thể tìm thấy các tài liệu được đóng góp từ cộng đồng ở mục TÀI LIỆU trên thư viện Howkteam.com
Đừng quên like và share để ủng hộ Kteam và tác giả nhé!

Thảo luận
Nếu bạn có bất kỳ khó khăn hay thắc mắc gì về khóa học, đừng ngần ngại đặt câu hỏi trong phần bên dưới hoặc trong mục HỎI & ĐÁP trên thư viện Howkteam.com để nhận được sự hỗ trợ từ cộng đồng.
Nội dung bài viết
Tác giả/Dịch giả
Khóa học
Cùng Kteam tìm hiểu cách định dạng văn bản, lưu và chia sẻ tài liệu, sửa đổi khoảng cách dòng và đoạn, sử dụng bảng và cột và nhiều điều thú vị khác với các văn bản của bạn


