Word Option Và Các Thiết Lập Cơ Bản Trong Microsoft Word
Microsoft Word 2016
Danh sách bài học
Word Option Và Các Thiết Lập Cơ Bản Trong Microsoft Word
Dẫn nhập
Trong bài trước, Kteam đã GIỚI THIỆU THANH RIBBON & GIAO DIỆN CHƯƠNG TRÌNH MICROSOFT WORD đến bạn. Ở bài này chúng ta sẽ cùng tìm hiểu chi tiết hơn về Các tùy chọn cơ bản trong Word - Word Option.
Nội Dung
Để đọc hiểu bài này tốt nhất các bạn nên có:
- Cài đặt phần mềm Microsoft Word 2016.
- Xem qua bài KHỞI ĐỘNG CHƯƠNG TRÌNH MICROSOFT WORD
- Xem qua bài GIỚI THIỆU VỀ THANH RIBBON VÀ GIAO DIỆN CHƯƠNG TRÌNH MICROSOFT WORD
Trong bài học này, chúng ta sẽ cùng tìm hiểu về:
- Hộp thoại Word Option.
- Tùy chọn giao diện, tên người dùng.
- Màn hình khởi động.
Mở Hộp Thoại Word Option
Để tùy chỉnh các thiết lập MS Word theo ý muốn như giao diện hiển thị, thời gian lưu tự động, định dạng lưu, cài đặt các Add-Ins phục vụ công việc,… việc đầu tiên trước khi tùy chỉnh ta cần mở hộp thoại Word Option.
- Ở màn hình chính của MS Word ta chọn File > Option.
- Nếu bạn chọn file mà muốn trở về màn hình làm việc chính thì nhấn vào biểu tượng mũi tên quay về trong vùng màu cam.
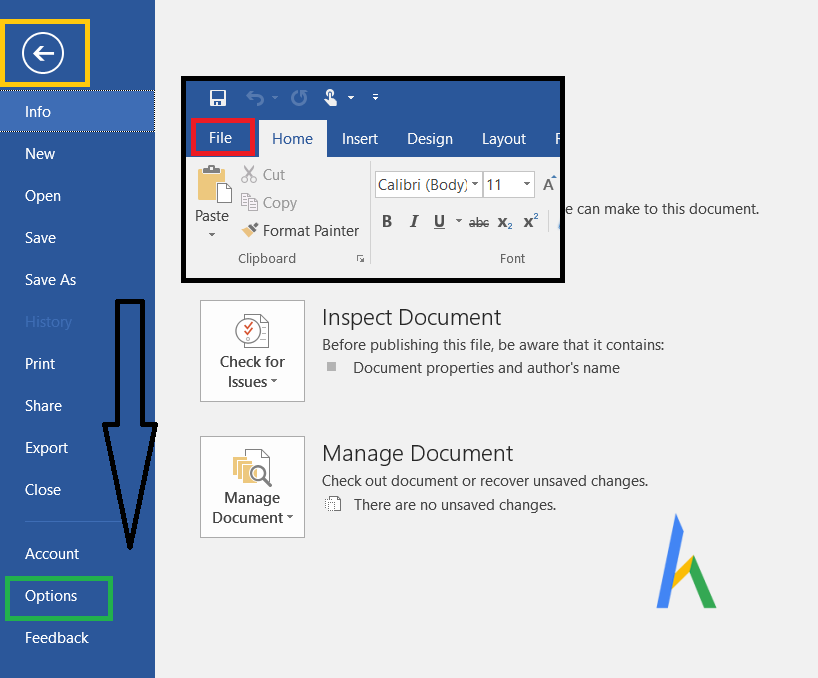
Sau khi nhấn vào Option hộp thoại Word option sau được hiển thị.
- Bao gồm phần bên trái là các thẻ chính như General, Display, Save, Language,…
- Phần bên phải là các tùy chọn của mỗi thẻ, ví dụ trong hình là thẻ General. Các tùy chọn được chia theo các nhóm như “User Interface option”.
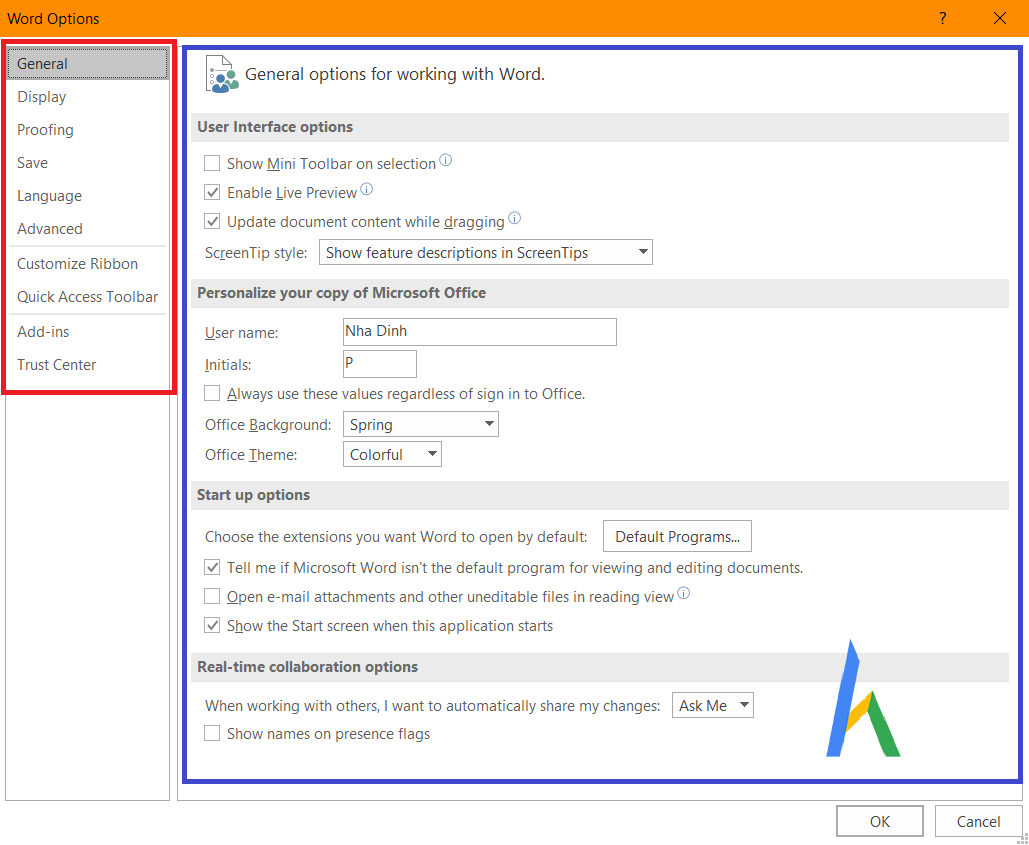
- Để lưu thiết lập bạn nhấp OK để lưu, hoặc Cancel nếu muốn hủy.
Tùy Chọn Giao Diện, Tên Người Dùng
Tùy Chọn Giao Diện
Bạn không muốn MS Word hiển thị một giao diện mới hơn hay giao diện hiện tại làm bạn mỏi mắt, muốn chuyển sang một giao diện tối hơn khi làm việc thì các thiết lập sau đây sẽ giúp bạn.
Ở hộp thoại Word Option bạn chọn General
> Personalize your copy of Microsoft Office >
Office Theme > chọn vào
tam giác hướng xuống trong vùng màu xanh.
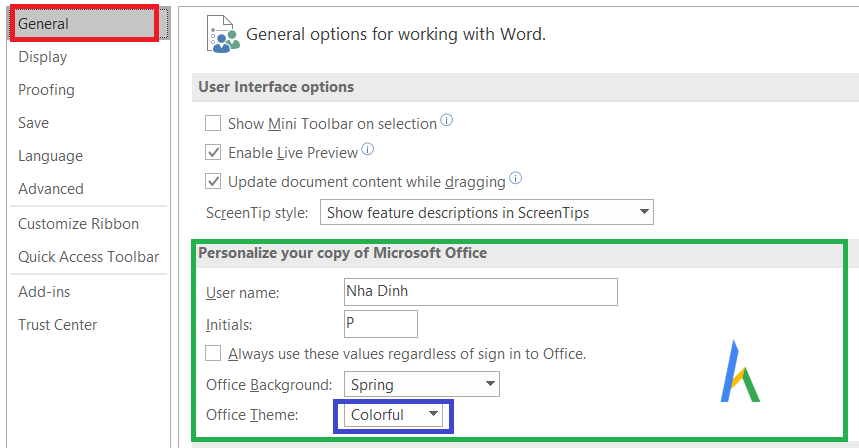
Menu Office Theme xổ xuống.

Chọn chủ đề bạn muốn dùng > nhấn OK để lưu thiết lập.
- Colorful: mặc định chủ đề này được chọn.
- Dark Gray: chủ đề tối, thích hợp cho việc bạn phải làm việc liên tục với MS Word, tốt cho mắt khi không phải nhận ánh sáng quá nhiều từ màn hình.
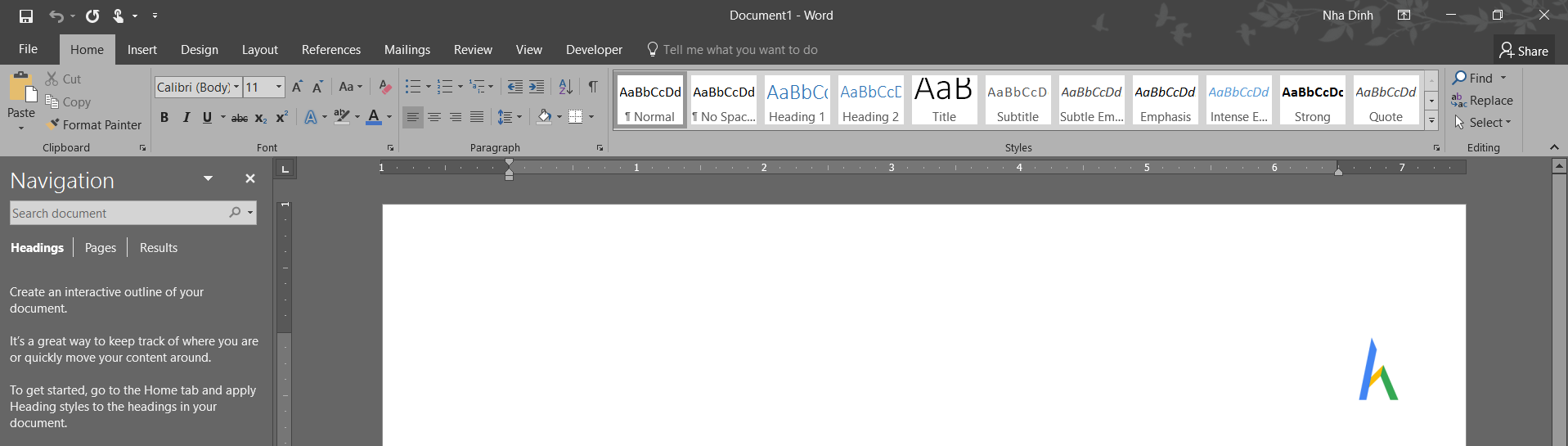
- White: đây là chủ đề trắng, nếu thích bạn có thể chọn, chủ đề này giống với chủ đề mặc định của Office 2013.
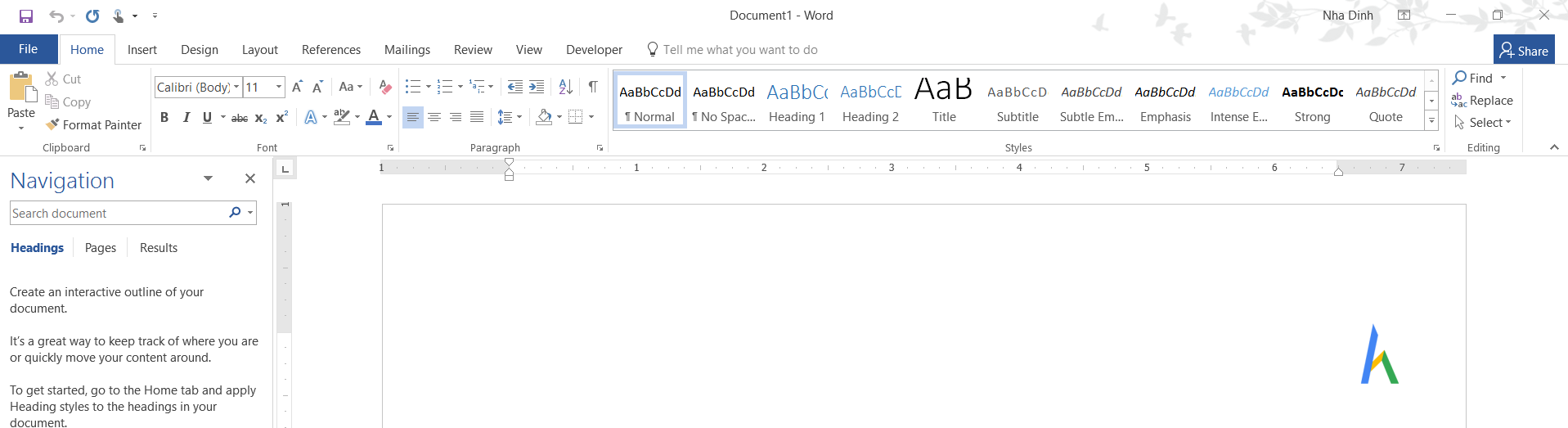
Ngoài Office Theme bạn còn có Office Background nằm ngay trên Office Theme:
- Hình những con chim, cành cây.

- Đây là danh sách những Office Background bạn có thể chọn:
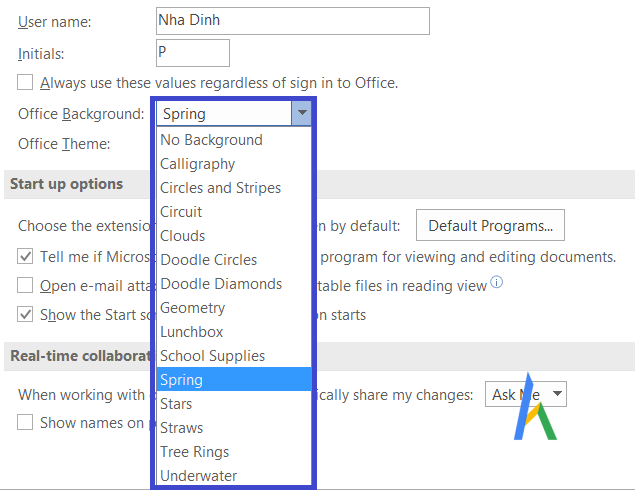
Đừng quên nhấn OK khi thay đổi thiết lập, nếu không muốn lưu thay đổi đó thì bạn có thể chấn Cancel hoặc nút X (đóng cửa sổ) để hủy.
Thay Đổi Tên Người Dùng
Tại thẻ General trong hộp thoại Word Option bạn nhập tên bạn muốn tại User name.
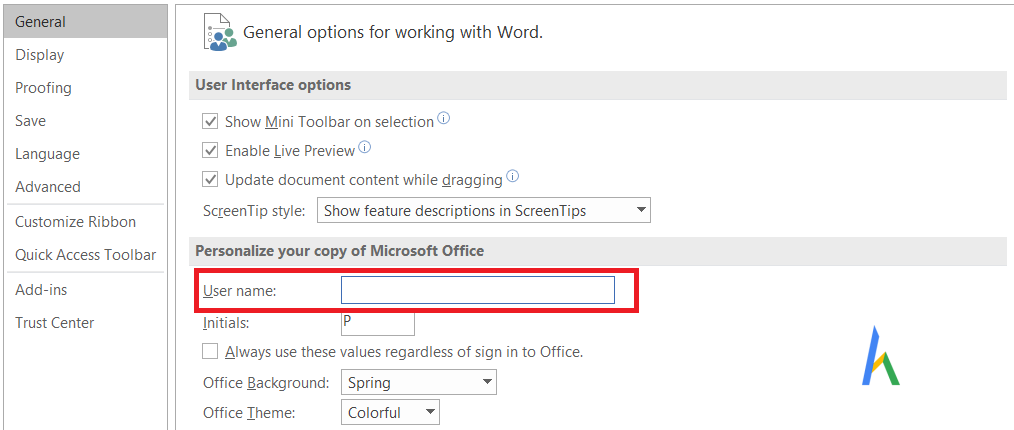
- Chọn OK để áp dụng tên mới.
Màn Hình Khởi Động Của Microsoft Word
Ở phần giới thiệu về
KHỞI ĐỘNG CHƯƠNG TRÌNH MICROSOFT WORD có nói đến màn hình khởi động chứa các
mẫu Word – Templates và văn bản mở gần đây.
Nếu bạn muốn MS Word mở thẳng vào trang văn bản trống thay vì màn hình khởi động hay bạn muốn màn hình khởi động được mở mỗi khi khởi động MS Word thay vì trang văn bản trống thì thực hiện các bước sau đây.
Mở màn hình khởi động mỗi khi mở MS Word:
- Ở hộp thoại Word Option > General > Start up option >đánh dấu tick vào ô trong vùng màu lục >nhấn OK để lưu.
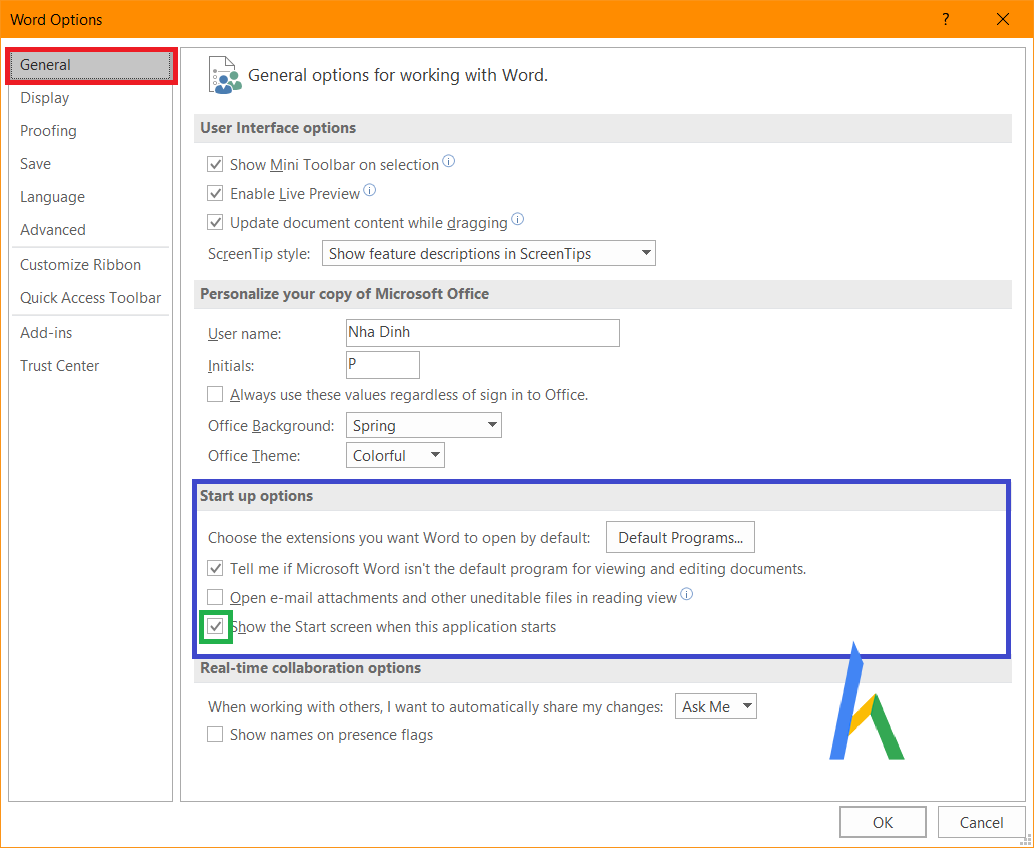
Nếu không muốn hiển thị màn hình khởi động khi khởi động MS Word thì bạn bỏ chọn như hình trên > nhấn OK để lưu thiết lập.
Kết
Bài này chủ yếu giới thiệu cho bạn về MS Word cơ bản và các lựa chọn cơ bản của MS Word.
Các bài sau sẽ giới thiệu về cách TẠO, MỞ, LƯU VĂN BẢN TRONG MICROSOFT WORD.
Cảm ơn các bạn đã theo dõi bài viết. Hãy để lại bình luận hoặc góp ý của mình để phát triển bài viết tốt hơn. Đừng quên “Luyện tập – Thử thách – Không ngại khó”.
Tải xuống
Tài liệu
Nhằm phục vụ mục đích học tập Offline của cộng đồng, Kteam hỗ trợ tính năng lưu trữ nội dung bài học Word Option Và Các Thiết Lập Cơ Bản Trong Microsoft Word dưới dạng file PDF trong link bên dưới.
Ngoài ra, bạn cũng có thể tìm thấy các tài liệu được đóng góp từ cộng đồng ở mục TÀI LIỆU trên thư viện Howkteam.com
Đừng quên like và share để ủng hộ Kteam và tác giả nhé!

Thảo luận
Nếu bạn có bất kỳ khó khăn hay thắc mắc gì về khóa học, đừng ngần ngại đặt câu hỏi trong phần bên dưới hoặc trong mục HỎI & ĐÁP trên thư viện Howkteam.com để nhận được sự hỗ trợ từ cộng đồng.
Nội dung bài viết
Tác giả/Dịch giả
Khóa học
Cùng Kteam tìm hiểu cách định dạng văn bản, lưu và chia sẻ tài liệu, sửa đổi khoảng cách dòng và đoạn, sử dụng bảng và cột và nhiều điều thú vị khác với các văn bản của bạn


