Multiple Pages, kích thước trang trong Microsoft Word
Microsoft Word 2016
Danh sách bài học
Multiple Pages, kích thước trang trong Microsoft Word
Xem bài Bắt đầu thao tác với trang văn bản để tiện theo dõi bài này.
Ở bài trước ta đã biết về chỉnh lề trang, vậy bài này sẽ giới thiệu thêm về Multiple pages – đa trang mở rộng hơn về lề trang và phần kích thước trang.
Nội Dung Chính
- Multiple pages.
- Kích thước trang.
Multiple Pages– Đa Trang
Xem bài Chỉnh lề trang và định hướng trang để dễ thao tác với multiple pages.
Khi in hai mặt và đóng tập, bạn sẽ thấy phần nội dung bên phải của trang chẵn bị che đi, còn phần lề trái thì quá nhiều khoảng trống. Làm sao để khắc phục điều đó để sách của bạn không bị che nội dung và lề trang không quá nhiệu khoảng trống, tiếp tục xem để biết cách khắc phục.

Ta có các tùy chọn:
- Normal: bình thường, được chọn mặc định.
- Mirror margins: lề đối xứng.
- 2 pages per sheet: hai trang trên một tờ.
- Book fold: sách gấp.
Mirror Margins
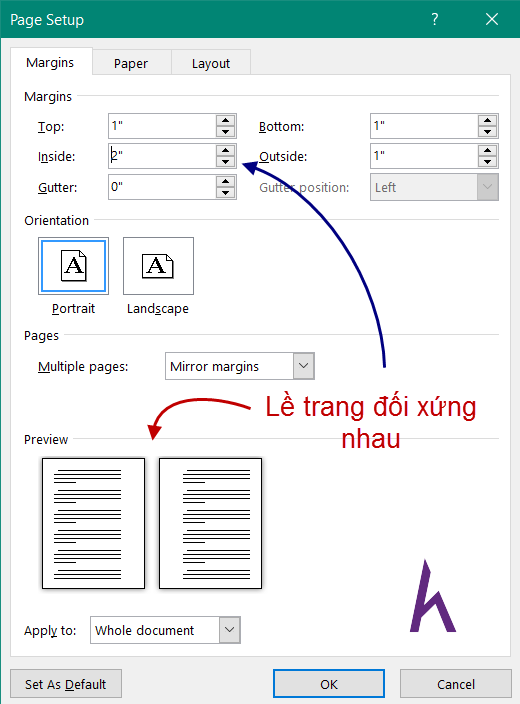
Mirror margins thường dùng cho việc in sách hai mặt.
- Inside: lề trong. Ví dụ ở trên đặt inside là 2”. Xem phần preview sẽ thấy lề phải của trang thứ nhất (trang lẻ) và lề trái của trang thứ hai (trang chẵn) có kích thước lề là 2”.
- Outside: lề ngoài, lề trái của trang thứ nhất (trang lẻ) và lề phải của trang thứ hai (trang chẵn) xem trước tại mục preview.
- Top và bottom như phần normal.
2 Pages Per Sheet
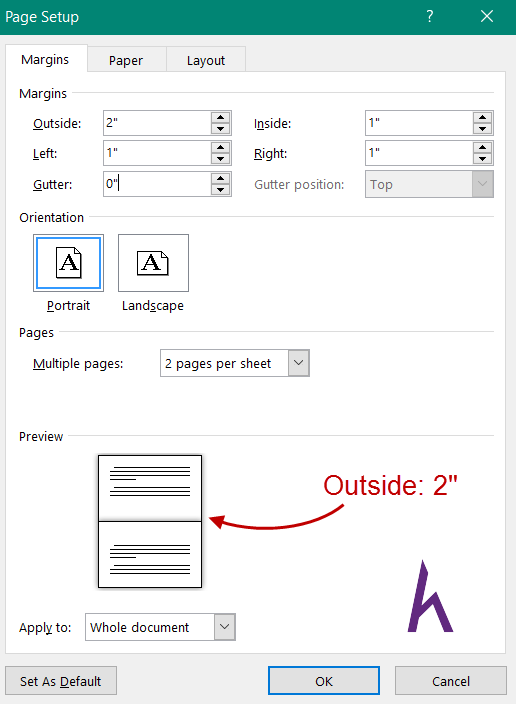
2 pages per sheet:
- Outside: lề dưới của trang trên và lề trên của trang dưới.
- Inside: lề trên của trang trên và lề dưới của trang dưới.
- Left và Right như phần normal.
Book Fold

Book fold cũng giống như phần mirror margins nhưng có thêm phần số tờ trên một tập sách.
- Sheets per booklet: số tờ trên một tập sách, mặc định là tất cả (all), chọn all để hiển thị danh sách số tờ.
Thực hành các thao tác trên và xem kết quả để hiểu hơn về nó và áp dụng khi cần.
Kích Thước Trang
Bạn đã nghe nhiều về giấy A4, A3, A5,… đó chính là kích thước giấy, vậy làm sao để chỉnh kích thước trang để in ra giấy phù hợp.
Thay đổi kích thước từ thanh Ribbon:
- Bước 1: Chọn Layout >Size.
- Bước 2: Chọn kích thước trong danh sách size.

- Chọn More Pager Sizes… để tùy ý thay đổi kích thước trang.
- Width: kích thước chiều ngang, đơn vị Inch.
- Height: Kích thước chiều dọc, đơn vị Inch.

- Nhập cm sau giá trị kích thước để chuyển sang đơn vị centimet.
- Chọn dấu mũi tên để tăng/giảm giá trị kích thước.
- Chọn OK để áp dụng kích thước đã đặt, Cancel để hủy.
Kết
- Sau bài này bạn đã có thể thao tác chỉnh lề khi in sách hai mặt và chỉnh kích thước trang văn bản phù hợp với trang giấy khi in.
- Bài tiếp theo sẽ giới thiệu về Ngắt trang và cột.
- Cảm ơn các bạn đã theo dõi bài viết. Hãy để lại bình luận hoặc góp ý của mình để phát triển bài viết tốt hơn. Đừng quên “Luyện tập – Thử thách – Không ngại khó”.
Tải xuống
Tài liệu
Nhằm phục vụ mục đích học tập Offline của cộng đồng, Kteam hỗ trợ tính năng lưu trữ nội dung bài học Multiple Pages, kích thước trang trong Microsoft Word dưới dạng file PDF trong link bên dưới.
Ngoài ra, bạn cũng có thể tìm thấy các tài liệu được đóng góp từ cộng đồng ở mục TÀI LIỆU trên thư viện Howkteam.com
Đừng quên like và share để ủng hộ Kteam và tác giả nhé!

Thảo luận
Nếu bạn có bất kỳ khó khăn hay thắc mắc gì về khóa học, đừng ngần ngại đặt câu hỏi trong phần bên dưới hoặc trong mục HỎI & ĐÁP trên thư viện Howkteam.com để nhận được sự hỗ trợ từ cộng đồng.
Nội dung bài viết
Tác giả/Dịch giả
Khóa học
Cùng Kteam tìm hiểu cách định dạng văn bản, lưu và chia sẻ tài liệu, sửa đổi khoảng cách dòng và đoạn, sử dụng bảng và cột và nhiều điều thú vị khác với các văn bản của bạn


