Cài đặt môi trường phát triển Visual Studio 2019
Hướng dẫn cài đặt
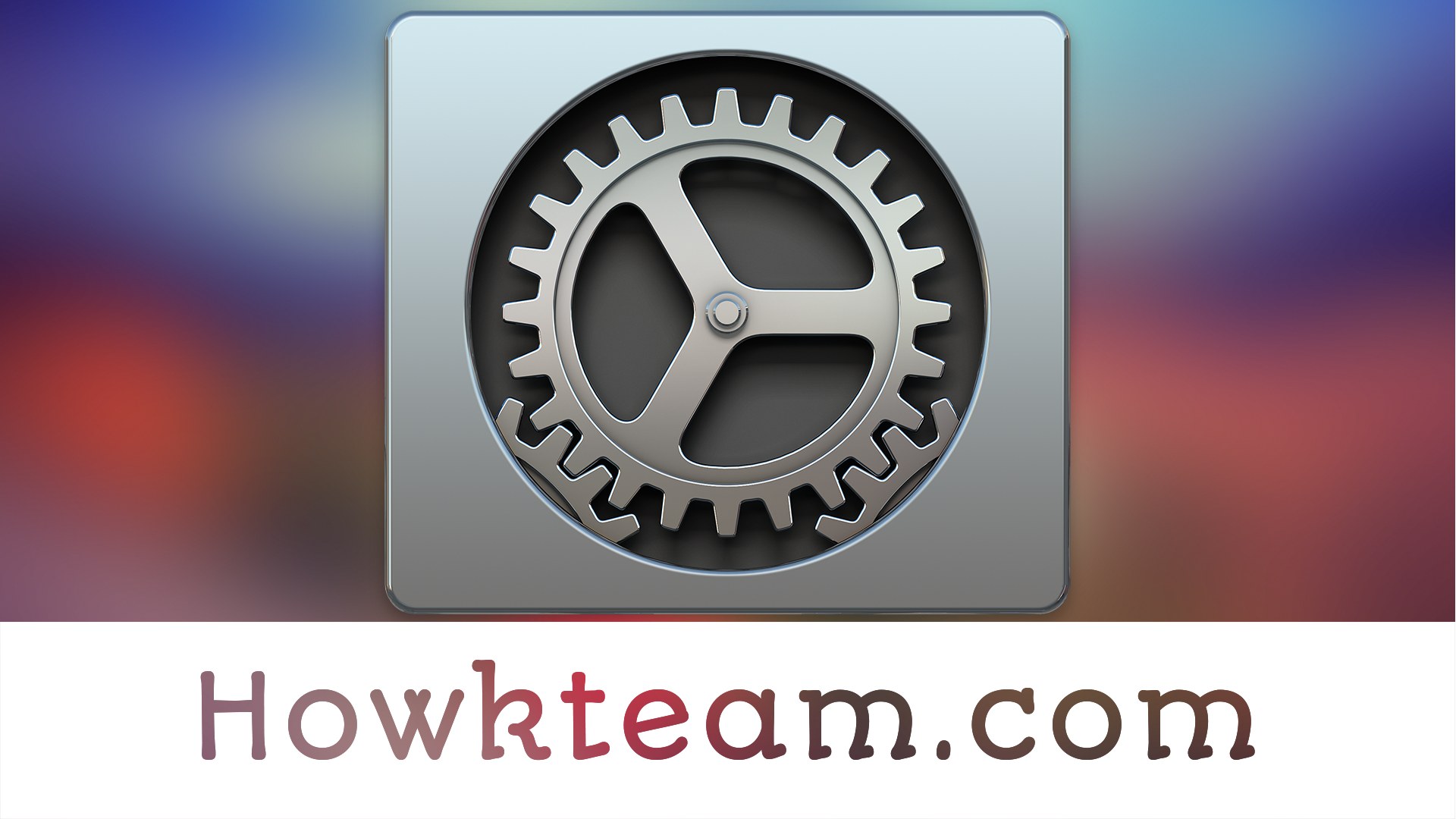
Danh sách bài học
Cài đặt môi trường phát triển Visual Studio 2019
Dẫn nhập
Microsoft Visual Studio là một môi trường phát triển tích hợp (IDE) của Microsoft. Được sử dụng để phát triển chương trình máy tính cho Microsoft Windows, các trang web, ứng dụng web và các dịch vụ web…
Hiện nay, phần mềm này không còn quá xa lạ với lập trình viên, tuy nhiên nhiều bạn newbie vẫn còn gặp vấn đề rắc rối với lần đầu cài đặt , vậy nên trong bài này, Kteam sẽ hướng dẫn bạn cài đặt môi trường phát triển (IDE) này.
Nội dung
Trong bài học này, chúng ta sẽ cùng tìm hiểu các vấn đề:
- Giới thiệu Microsoft Visual Studio
- Hướng dẫn download và cài đặt visual studio
Giới thiệu Microsoft Visual Studio
Visual Studio hỗ trợ nhiều ngôn ngữ lập trình khác nhau như C++, C#, Visual Basic, F#, Python, Node.js, and HTML/JavaScript
Microsoft Visual Studio 2019 hiện có một số phiên bản như:
- Visual Studio Community: Free, full-featured, and extensible tool for developers building non-enterprise applications.
- Visual Studio Professional: Professional developer tools and services for individual developers or small teams
- Visual Studio Enterprise: Enterprise grade solution with advanced capabilities for teams working on projects of any size or complexity, including advanced testing and DevOps
- Visual Studio Code: Code editing redefined and optimized for building and debugging modern web and cloud applications. Visual Studio Code is free and available on your favorite platform — Linux, OS X, and Windows.
Lời khuyên
Bạn có thể cài bất cứ phiên bản nào, nhưng nếu chỉ dùng để học tập và làm những ứng dụng vừa và nhỏ thì bạn nên chọn bản Visual Studio Community (hoặc Visual Studio Express đối với những phiên bản 2017 trở về trước) vì nó hoàn toàn miễn phí, đầy đủ mọi tính năng cần thiết cho bạn.
Bạn có thể tham khảo bài hướng dẫn CÀI ĐẶT VISUAL STUDIO 2015 của Kteam trước đây.
Trường hợp nếu bạn không tải được những phiên bản cũ hãy nhấn vào participate in the free Dev Essentials program và tham gia bằng tài khoản Microsoft của bạn (điều này hoàn toàn miễn phí) rồi quay lại trang tải và chọn phiên bản bạn muốn cài đặt.
Nếu chuyên nghiệp hơn bạn có thể sử dụng bản Visual Studio Professional hoặc Visual Studio Enterprise. Với bản này bạn phải trả một khoản phí không nhỏ nhé.
Hướng dẫn download và cài đặt visual studio 2019
Một số lưu ý
Bạn nên có tối thiểu 2GB hoặc 8GB của RAM (khuyến nghị) để có thể hoạt động ổn và nhanh cho tất cả phiên bản 2019. Đồng thời ổ đĩa cài đặt phải có khoảng trống từ 20-50GB. Các bạn có thể tìm hiểu kỹ hơn thông tin yêu cầu phần cứng qua việc xem thông tin của MS tại đây:
https://docs.microsoft.com/en-us/visualstudio/releases/2019/system-requirements
Trong quá trình cài đặt, nếu xảy ra lỗi do máy tính của bạn chưa có Microsoft .NET Framework 4.6. Các bạn có thể download và cài đặt Microsoft .NET Framework 4.6.1. Sau đó cài đặt Visual Studio như bình thường.
Nếu máy tính bạn là Windows 7 thì phải được update lên bản Service Pack1 (Last update version của Window 7) trước khi cài đặt Visual Studio 2019. Xem thông tin của MS ở đây:
https://docs.microsoft.com/en-us/visualstudio/releases/2019/system-requirements
Bạn download service pack 1 cho bản win 7 tương ứng của bạn ở đây:
https://www.microsoft.com/en-us/download/details.aspx?id=5842
Sau khi update lên bản last version of SP1 bạn khởi động lại máy tính sẽ cài đặt được.
Hướng dẫn chi tiết
Trong bài viết này mình hướng dẫn trên Visual Studio 2019. Các phiên bản khác như 2017 ,2015 ,2013 ,2012… đều có thể sử dụng tốt. Tùy vào sự lựa chọn của các bạn.
Tiến hành download bộ cài đặt Visual Studio Community:
Bước 1: Vào trang chủ Visual Studio.
Bước 2: Chọn phiên bản cần tải trong phần Download, ở đây mình chọn Visual Studio Community 2019. (Bạn cũng có thể chọn trực tiếp phiên bản cần tải ngay trên trang chủ)
Sau khi tải xong các bạn chỉ cần mở file .exe vừa cài xuống (quá trình tải chỉ mất vài giây)
Lúc này sẽ hiện lên các IDE ngôn ngữ lập trình mà Visual Studio hỗ trợ sẵn
Lưu ý: Các bạn chỉ nên tích vào những IDE hỗ trợ ngôn ngữ lập trình mà các bạn sử dụng!
Bước 3: Nhấn vào thiết lập chế độ Install while dowloading và nhấn Modify để cài đặt
Bước 4: Sau khi cài đặt và sử dụng rồi mà bạn muốn bổ sung thêm một IDE ngôn ngữ lập trình mới các bạn hãy vào Taskbar và nhấn vào ô Search và nhập Visual Studio Installer
Lúc này sẽ hiển thị phiên bản Visual Studio Community mà bạn đã cài đặt, nhấn vào Modify
Bản hiển thị các IDE sẽ hiện lên và bạn chỉ việc tìm kiếm và cài đặt IDE ngôn ngữ mới thôi.
Kết Luận
Trong bài này, Kteam đã hướng dẫn bạn cài đặt môi trường phát triển Visual Studio 2019.
Cảm ơn các bạn đã theo dõi bài viết. Hãy để lại bình luận hoặc góp ý của mình để phát triển bài viết tốt hơn. Đừng quên “Luyện tập – Thử thách – Không ngại khó”.
Tải xuống
Tài liệu
Nhằm phục vụ mục đích học tập Offline của cộng đồng, Kteam hỗ trợ tính năng lưu trữ nội dung bài học Cài đặt môi trường phát triển Visual Studio 2019 dưới dạng file PDF trong link bên dưới.
Ngoài ra, bạn cũng có thể tìm thấy các tài liệu được đóng góp từ cộng đồng ở mục TÀI LIỆU trên thư viện Howkteam.com
Đừng quên like và share để ủng hộ Kteam và tác giả nhé!

Thảo luận
Nếu bạn có bất kỳ khó khăn hay thắc mắc gì về khóa học, đừng ngần ngại đặt câu hỏi trong phần bên dưới hoặc trong mục HỎI & ĐÁP trên thư viện Howkteam.com để nhận được sự hỗ trợ từ cộng đồng.
Nội dung bài viết



a chị cho e hỏi là là e tích hết có sao k ạ?. Tại sao lại chỉ tích vào các IDE cho ngô ngữ lập trình mà bản thân đang học ạ?. Nếu em đang học C#, C, C++ nhưng sau 1 thời gian thì em lại học python nhưng lại không tích vào IDE của python, tức là e không thể sử dụng python ạ?
mình muốn modify nhưng nó hiện như này thì tính sao ạ
link ảnh:
https://ibb.co/NFyt0JH
Rất hữu ích.