Cài đặt môi trường Java
Lập trình Java cơ bản đến hướng đối tượng
Danh sách bài học
Cài đặt môi trường Java
Dẫn nhập
Ở bài trước Kteam đã giới thiệu đến bạn LỊCH SỬ PHÁT TRIỂN & TÍNH NĂNG CỦA JAVA. Trong bài viết này Kteam sẽ hướng dẫn bạn Cách cài đặt Java và đặt biến môi trường Java. Việc cài đặt Java Runtime Environment để giúp ta có thể lập tình Java.
Nội dung
Bài này sẽ giới thiệu bao gồm các nội dung sau:
- Giải thích về JVM, JRE và JDK
- Cài đặt môi trường Java
- Cấu hình Java
Giải thích về JVM, JRE và JDK
JVM (Java Virtual Machine) là môi trường dùng để chạy ứng dụng được viết bằng ngôn ngữ lập trình Java. JVM giúp Java có thể chạy nhiều nền tảng (Platform) khác nhau, mỗi nền tảng sẽ có Platform tương ứng như JVM giành cho Linux, Mac, Window… nhưng cơ chế hoạt động đều như nhau nên khi ta viết ứng dụng Java trên Window vẫn có thể chạy được trên Linux, Mac và ngược lại.
JRE (Java Runtime Enviroment) bao gồm các thư viện, JVM và những thành phần bổ sung để chạy những ứng dụng được viết bằng Java. Những máy tính của người dùng bình thường chỉ cần cài đặt JRE là đủ chạy ứng dụng Java Desktop (được viết từ những thư viện AWT, Swing hay JavaFX)
JDK (Java Development Kit) giành cho các lập trình viên Java là tập hợp JRE và những công cụ cần thiết để phát triển ứng dụng bằng Java. Ví dụ như trình biên dịch javac dùng để biên dịch java thành file bytecode .class.
Cài đặt môi trường Java
Bây giờ ta sẽ tải JDK để cài đặt môi trường Java. Ta sẽ tải tại trang oracle ở trang bên dưới:
Kteam sẽ cài đặt Java 8 là phiên bản ổn định ở thời điểm hiện tại (Nếu bạn cài đặt Java phiên bản mới hơn cũng không sao, các bài viết vẫn tập trung những kiến thức căn bản mà phiên bản Java nào cũng có)
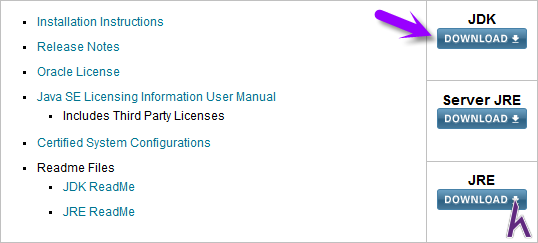
Tiếp theo ta nhấn Accept License Agreement và phiên bản jdk dành cho hệ điều hành của mình (ở đây Kteam dùng Windows x64)

Bây giờ ta sẽ mở file cài đặt jdk lên
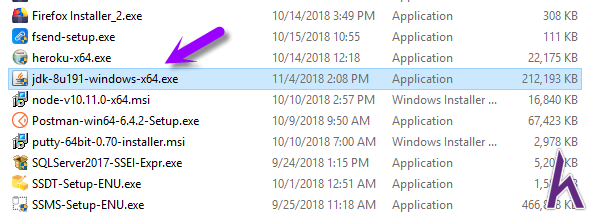
Ta sẽ nhấn theo những ô vuông tím mà Kteam vẽ ra
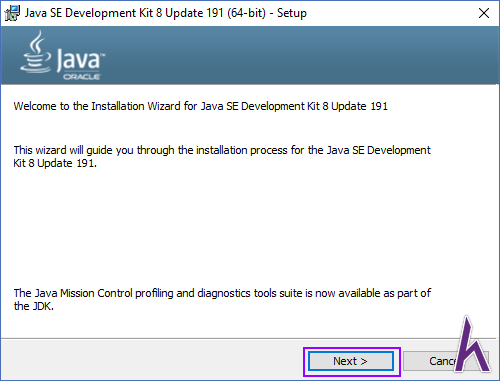
Trước khi nhấn Next hãy nhớ đường dẫn cài đặt jdk (như trong hình dưới là ở C:\Program Files\Java\jdk1.8.0_191\) để cấu hình java.
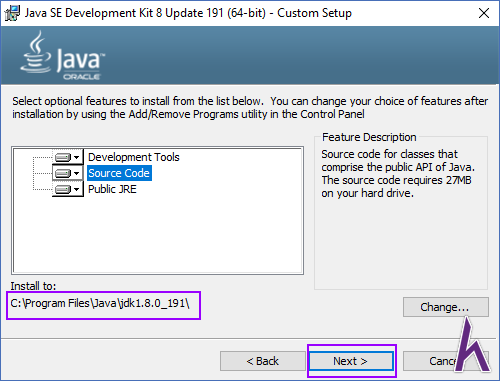
Ta đợi chương trình cài đặt
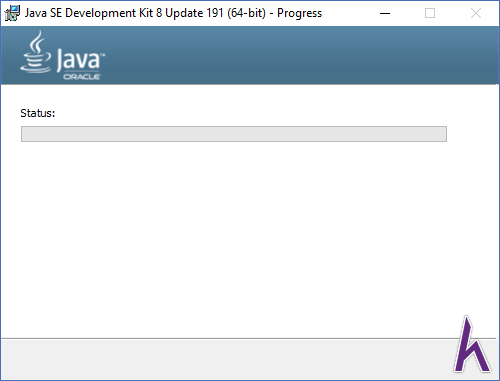
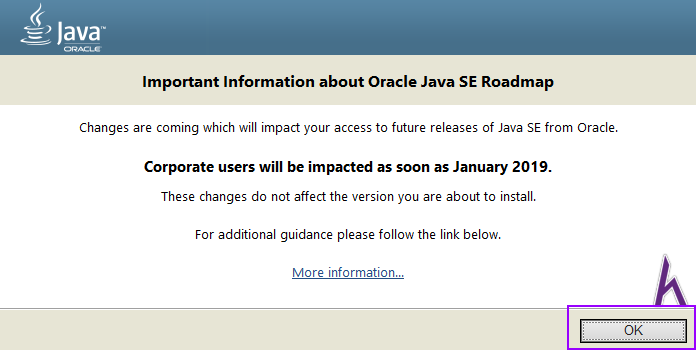
Tiếp theo ta sẽ cài JRE
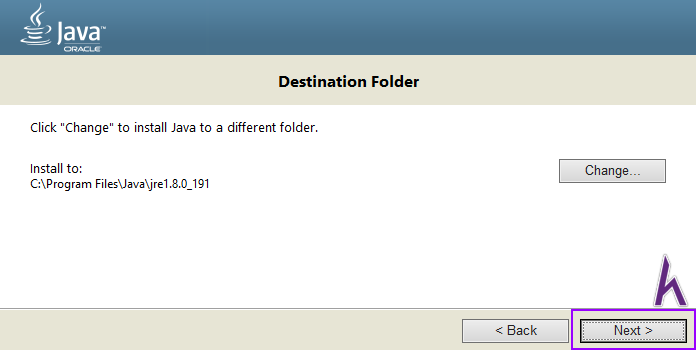
Ta đợi chương trình cài đặt JRE
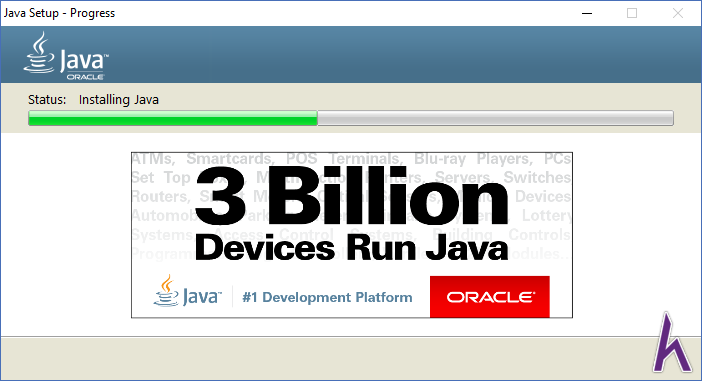
Nhấn Close để kết thúc
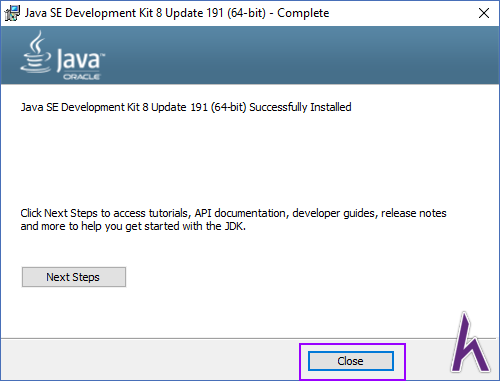
Cấu hình Java
Sau khi cài đặt Java thành công ta hãy vào mục lưu jdk, như Kteam đã viết thì mục jdk của máy Kteam được lưu ở C:\Program Files\Java\jdk1.8.0_191\. Sau khi vào, ta hãy mở folder bin
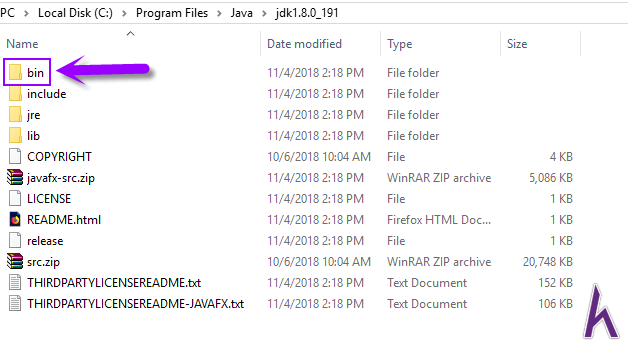
Trong mục này có nhiều file .exe để chạy chương trình java như java.exe, javac.exe,… Để chạy thử Kteam sẽ mở Command Line tại folder bin này. Ta chọn thanh địa chỉ phía trên
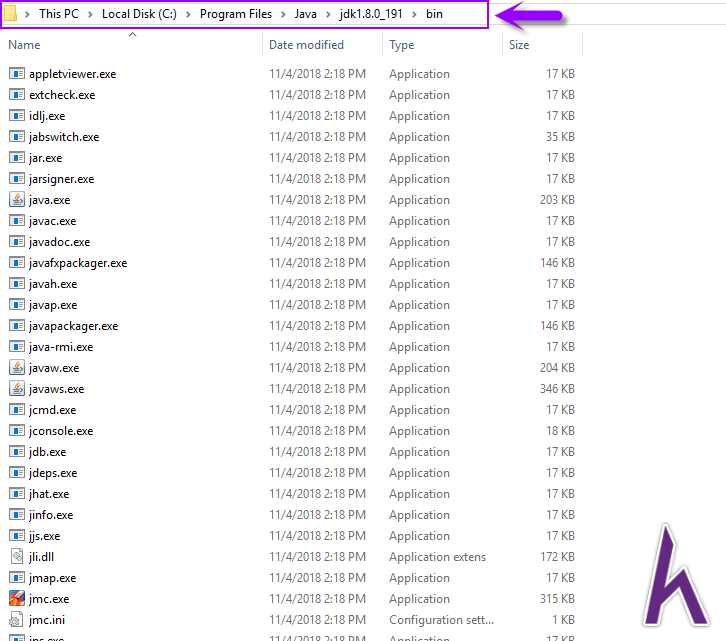
Ta xóa đi và viết cmd rồi Enter
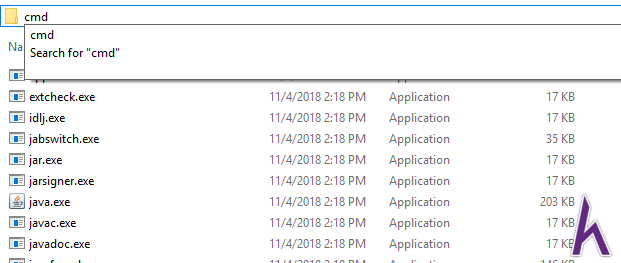
Như vậy Command Line sẽ hiển thị ra.
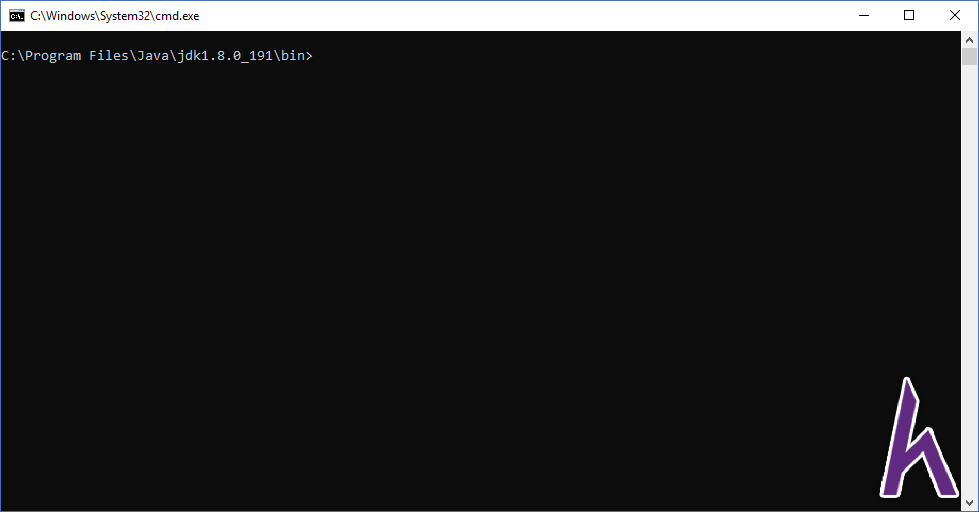
Bây giờ ta thử gõ java hoặc javac kiểm tra xem
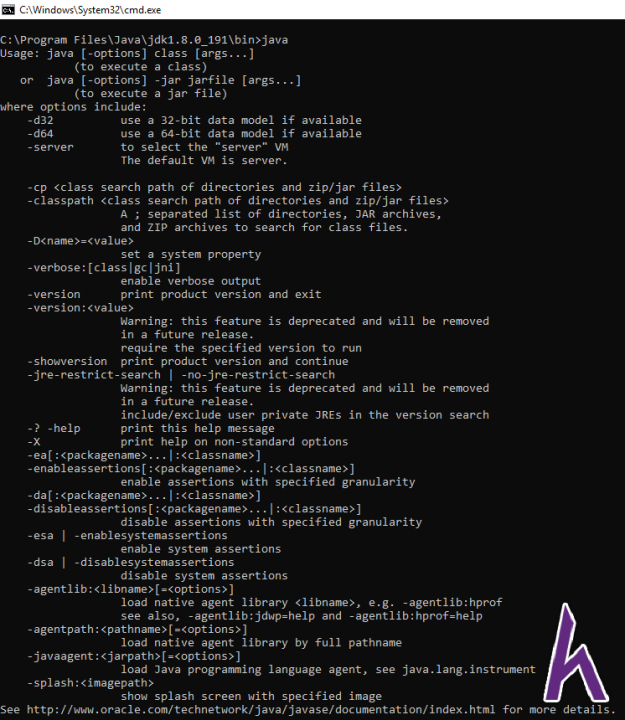
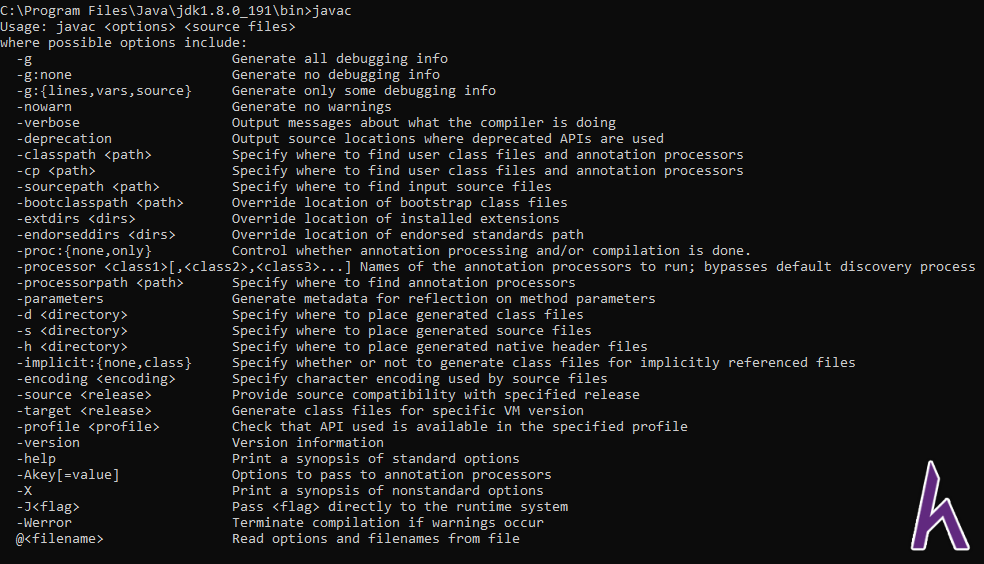
Ở mục bin này ta có thể mở được chương trình java, tuy nhiên nếu ta chạy những lệnh này ở khu vực khác thì Command Line sẽ không nhận ra được. Ví dụ như Kteam mở một CMD bình thường ở Desktop.
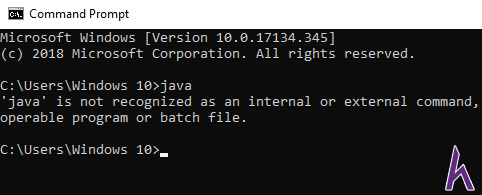
Ta thấy CMD này không nhận biết được Java. Vì vậy ta cần phải cấu hình môi trường Java để những câu lệnh Java có thể chạy bất cứ đâu trong hệ điều hành của mình.
Đầu tiên nhấn chuột phải vào This PC chọn Properties
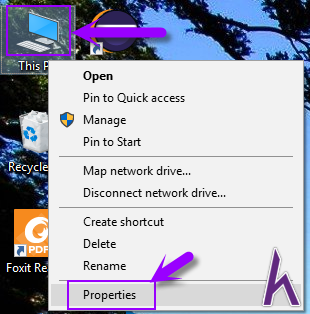
Ta chọn Environment Variables…
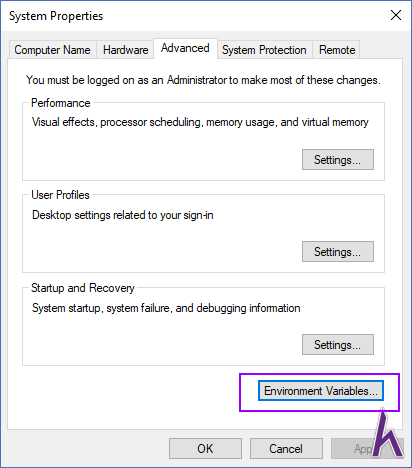
Ở phần System variables ta chọn mục Path
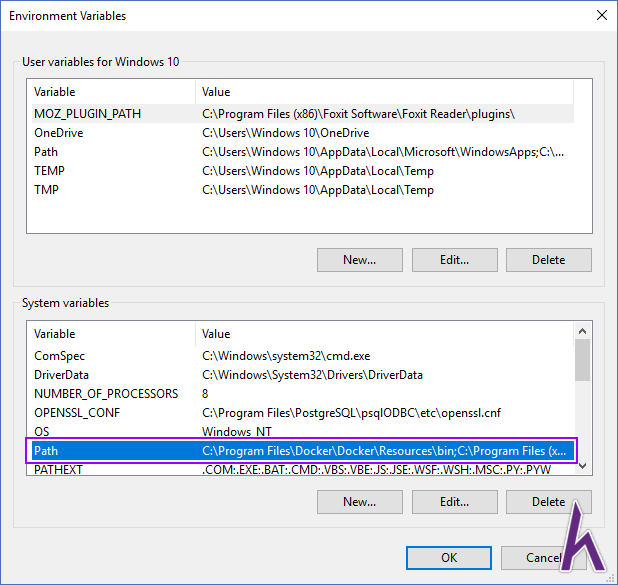
Ta copy đường dẫn folder bin của jdk đưa vào đây
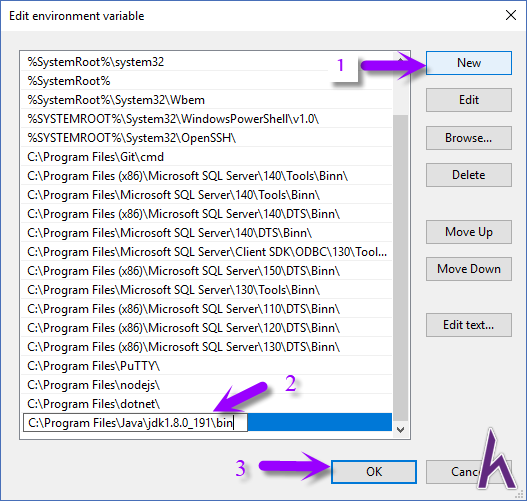
Rồi ta nhấn hết OK để lưu lại
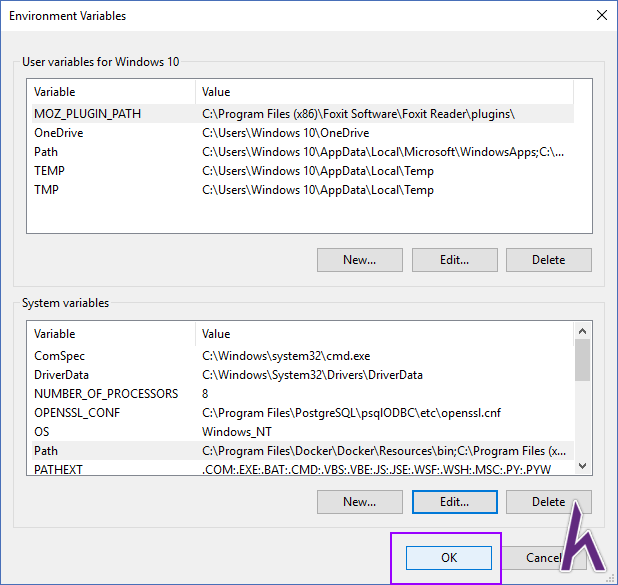
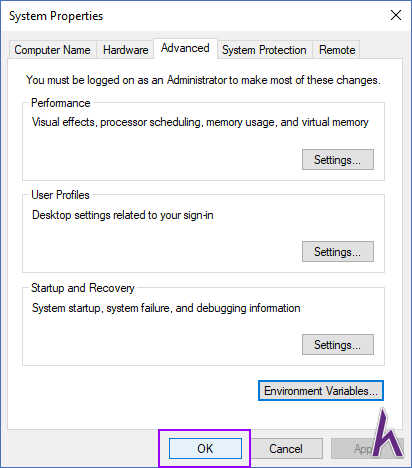
Giờ ta thử một Command Line bất kì và thử nhấn java hay javac để kiểm tra
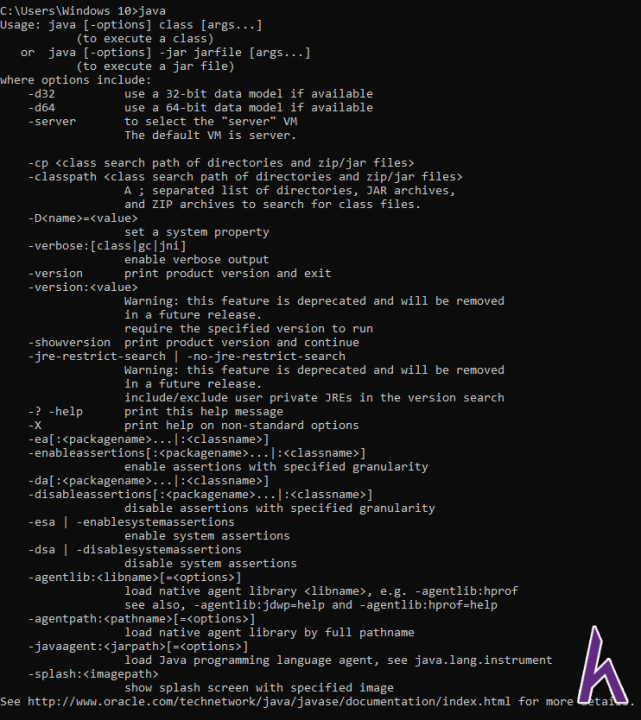
Như vậy ta đã cấu hình xong Java
Kết luận
Như vậy chúng ta đã tìm hiểu cách cài đặt và cấu hình môi trường Java
Ở bài sau, Kteam sẽ giới thiệu đến bạn về VIẾT CHƯƠNG TRÌNH JAVA ĐẦU TIÊN
Cảm ơn các bạn đã theo dõi bài viết. Hãy để lại bình luận hoặc góp ý của mình để phát triển bài viết tốt hơn. Đừng quên “Luyện tập – Thử thách – Không ngại khó”.
Tải xuống
Tài liệu
Nhằm phục vụ mục đích học tập Offline của cộng đồng, Kteam hỗ trợ tính năng lưu trữ nội dung bài học Cài đặt môi trường Java dưới dạng file PDF trong link bên dưới.
Ngoài ra, bạn cũng có thể tìm thấy các tài liệu được đóng góp từ cộng đồng ở mục TÀI LIỆU trên thư viện Howkteam.com
Đừng quên like và share để ủng hộ Kteam và tác giả nhé!

Thảo luận
Nếu bạn có bất kỳ khó khăn hay thắc mắc gì về khóa học, đừng ngần ngại đặt câu hỏi trong phần bên dưới hoặc trong mục HỎI & ĐÁP trên thư viện Howkteam.com để nhận được sự hỗ trợ từ cộng đồng.
Nội dung bài viết
Tác giả/Dịch giả
Khóa học
Lập trình Java cơ bản đến hướng đối tượng
Với mục đích giới thiệu đến mọi người về Ngôn ngữ Java - một ngôn ngữ lập trình khá mới mẻ so với C, C++, Java, PHP ở Việt Nam.
Thông qua khóa học LẬP TRÌNH JAVA CƠ BẢN ĐẾN HƯỚNG ĐỐI TƯỢNG, Kteam sẽ hướng dẫn các bạn kiến thức cơ bản của Java. Để từ đó, có được nền tảng cho phép bạn tiếp tục tìm hiểu những kiến thức tuyệt vời khác của Java hoặc là một ngôn ngữ khác.
Cụ thể trong khóa học này, Kteam sẽ giới thiệu với các bạn Java ở phiên bản Java 8



a ơi nếu như không cài java_home thì có vấn đề j không ạ
tạo môi trường visual studio code được không ạ
Em làm theo hướng dẫn nhưng bị báo lỗi: not recognized as an internal or external command, em đã làm theo hướng dẫn trên gg thêm
vào phần path trong Environment Variables thành:
mà vẫn báo lỗi ạ.
bạn nào muốn tải jave se 8 như của howkteam phải có tài khoản oracle hoặc tạo 1 account để tải về, và khi tải phải sử dụng trình duyệt khác đừng xài chrome do google với oracle đang có tranh chấp gì đấy nên thằng oracle nó ko cho tải về bằng chrome, mình xài edge thì tải đc
anh ơi em lấy tài liệu ở file pdf share lên fb được hok ạ